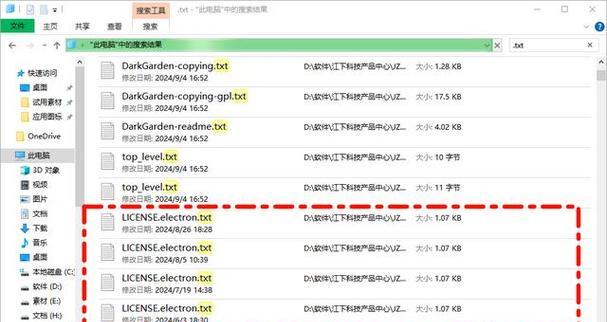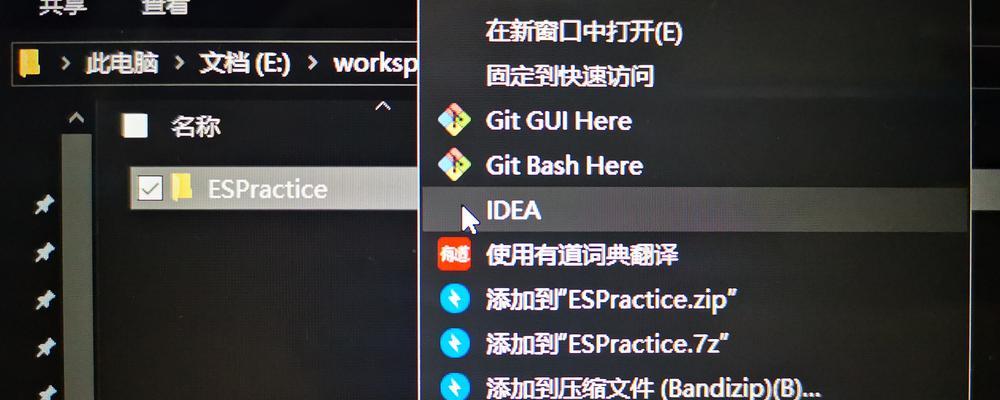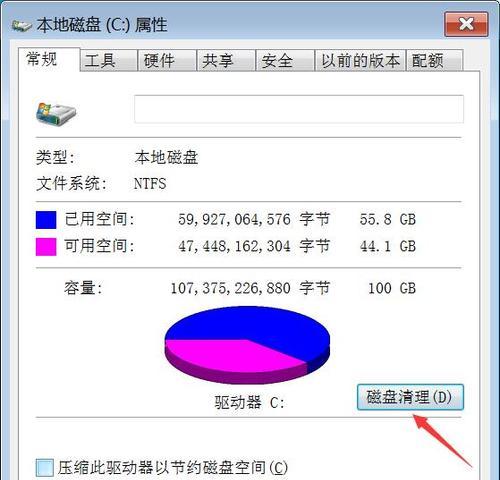在Windows操作系统中,有时候我们会遇到无法删除某个文件夹的情况,可能是因为文件夹被占用或者权限设置不当等原因。为了解决这个问题,我们可以使用Windows强制删除文件夹命令来达到删除文件夹的目的。本文将介绍一些实用的技巧和需要注意的事项,帮助读者更好地使用这个命令。
文章目录:
1.查看文件夹是否被占用
-使用命令查看文件夹的占用情况
-强制关闭占用文件夹的进程
2.检查文件夹权限
-使用命令查看文件夹的权限设置
-修改文件夹的权限以允许删除
3.使用CMD命令删除文件夹
-打开CMD命令提示符
-切换到所需文件夹所在的目录
-输入命令删除文件夹
4.删除只读文件夹
-使用命令更改文件夹属性
-执行删除命令
5.删除包含子文件夹的文件夹
-添加参数以删除所有子文件夹及其内容
-注意备份重要数据以免丢失
6.删除特定类型的文件夹
-使用通配符筛选特定类型的文件夹
-确保选择正确的文件夹进行删除
7.使用管理员权限删除文件夹
-以管理员身份运行CMD命令提示符
-输入命令删除文件夹
8.避免误删系统文件夹
-了解系统文件夹的位置和重要性
-谨慎操作以防误删关键系统文件夹
9.删除无法通过其他方式删除的文件夹
-检查文件夹是否被病毒感染
-使用命令删除受病毒感染的文件夹
10.备份重要数据再删除文件夹
-创建文件夹备份
-执行删除操作前进行备份
11.删除文件夹时的常见错误提示
-分析常见错误提示的原因
-解决错误提示问题并继续删除操作
12.使用第三方软件辅助删除文件夹
-推荐几种功能强大的第三方软件
-注意下载可信任的软件以避免安全风险
13.删除大型文件夹的效率提升
-使用参数优化删除命令的效率
-避免在大型文件夹中执行其他操作以节约时间
14.删除文件夹后的清理工作
-检查是否成功删除文件夹
-清理回收站或其他残留文件
15.强制删除文件夹的风险和注意事项
-警惕误删除重要数据的风险
-谨慎使用强制删除命令并备份重要数据
通过本文的介绍,我们了解了Windows强制删除文件夹命令的一些实用技巧和注意事项。在删除文件夹之前,我们可以先查看文件夹是否被占用,检查权限设置,以及使用CMD命令来删除文件夹。同时,我们还需要注意避免误删系统文件夹、备份重要数据、解决常见错误提示等。掌握这些技巧,我们能更好地应对无法删除文件夹的情况,并顺利完成所需操作。