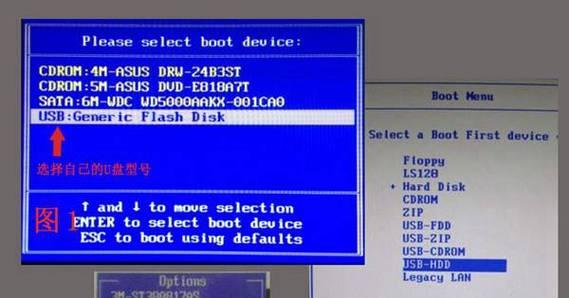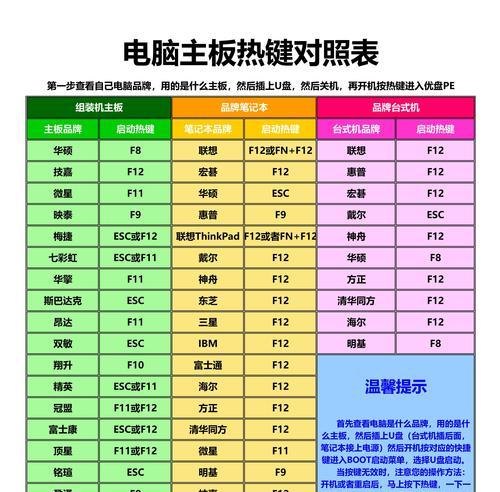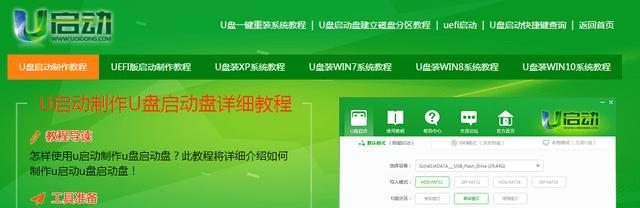近年来,随着Windows操作系统的不断更新,XP系统逐渐被人们所遗忘。然而,对于一些老旧电脑用户来说,XP系统依然是他们习惯使用的操作系统。本教程将以纯净版XP系统U盘安装为主题,详细介绍如何使用U盘完成XP系统的安装。
1.准备工作:
在开始安装纯净版XP系统之前,我们需要准备好一台可用的电脑、一根容量大于4GB的U盘以及纯净版XP系统的安装文件。
2.下载纯净版XP系统:
在互联网上搜索并下载纯净版XP系统的镜像文件,并确保文件的完整性和可靠性。
3.格式化U盘:
将U盘插入电脑,打开“我的电脑”,右键点击U盘所在的磁盘,选择“格式化”选项,并按照默认设置进行格式化。
4.制作启动盘:
下载并安装一个名为“Rufus”的U盘启动盘制作工具,并使用该工具将纯净版XP系统的镜像文件写入U盘中。
5.设置电脑启动顺序:
进入电脑的BIOS设置界面,将启动顺序调整为首先从U盘启动,保存设置并重新启动电脑。
6.启动U盘安装:
当电脑重新启动时,U盘会被自动检测并启动安装程序,按照提示进行安装步骤。
7.接受许可协议:
在安装过程中,会出现许可协议的界面,仔细阅读并同意相关协议后,继续下一步。
8.选择安装位置:
根据个人需求选择安装XP系统的磁盘分区,并进行格式化和安装。
9.安装系统文件:
XP系统会开始复制和安装系统文件,这个过程可能需要一些时间,请耐心等待。
10.设定个人信息:
根据安装向导的提示,输入个人信息、电脑名字等相关配置信息。
11.完成安装:
当系统文件安装完毕后,电脑会自动重新启动,这时可以拔掉U盘,并按照提示完成最后的设置。
12.更新驱动程序:
XP系统安装完成后,通过连接网络并更新驱动程序,确保电脑硬件能够正常运行。
13.安装常用软件:
根据个人需求,下载并安装常用的软件,如浏览器、办公套件等,以满足日常使用需要。
14.配置系统设置:
根据个人喜好和使用习惯,对XP系统进行进一步的配置,如更改壁纸、调整系统声音等。
15.完成安装过程:
经过以上的步骤,我们成功地将纯净版XP系统安装到了电脑中,现在可以开始享受稳定且流畅的XP系统了。
通过本教程,我们学习了如何使用U盘安装纯净版XP系统。虽然XP系统已经不再被微软官方支持,但对于一些老旧电脑用户来说,它依然是一种稳定且熟悉的操作系统选择。希望本教程对需要安装纯净版XP系统的用户有所帮助。