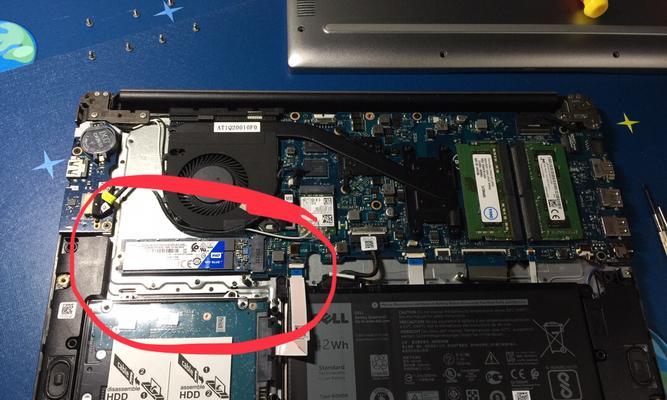在如今的高速发展的科技时代,固态硬盘(SSD)作为一种新型的存储设备,具有更高的性能和更快的速度,因此被越来越多的人所青睐。然而,很多人对于如何给自己的联想笔记本安装固态硬盘还存在一定的困惑。本文将详细介绍联想笔记本安装固态硬盘的步骤和技巧,帮助读者顺利进行安装。
一、备份重要数据
在开始安装之前,首先要确保将联想笔记本上的重要数据备份到其他设备或云存储中,以免在安装过程中丢失数据。
二、准备工作
1.关闭联想笔记本并拔掉电源适配器。
2.移除电池以及其他外部设备,如USB设备和充电器。
3.将笔记本放置在干净、平坦的表面上,以便进行后续的操作。
三、确定固态硬盘的安装位置
1.根据联想笔记本型号,确定固态硬盘插槽的位置。
2.打开联想笔记本底部的盖子或面板,找到固态硬盘插槽。
四、安装固态硬盘
1.将固态硬盘插入插槽中,并轻轻按下,确保固态硬盘与插槽连接紧密。
2.用螺丝固定固态硬盘,确保其牢固地安装在联想笔记本中。
五、连接数据线和电源线
1.连接固态硬盘上的数据线和电源线。
2.将数据线和电源线分别连接到联想笔记本上对应的插口。
六、关闭盖子或面板
1.仔细检查所有连接是否牢固,并确保无松动的部分。
2.关闭联想笔记本底部的盖子或面板,并用螺丝固定。
七、开机并设置BIOS
1.插上电源适配器并开机。
2.在联想笔记本开机过程中,按下相应的按键(如F2、Delete等)进入BIOS设置界面。
3.在BIOS设置界面中,找到并选择固态硬盘作为启动设备,并保存设置。
八、安装操作系统
1.使用联想笔记本自带的操作系统安装盘或USB启动盘,重新安装操作系统。
2.在安装过程中,选择固态硬盘作为安装目标,并按照提示完成操作系统的安装。
九、更新驱动和软件
1.安装完操作系统后,联想笔记本可能需要更新一些驱动和软件。
2.访问联想官方网站或使用联想提供的驱动更新工具,下载并安装最新的驱动和软件。
十、恢复数据备份
1.将之前备份的数据从其他设备或云存储中恢复到固态硬盘上。
2.确保所有重要数据都已成功恢复,并进行必要的验证。
十一、进行性能测试
1.使用一些性能测试工具,测试固态硬盘的读写速度和其他性能指标。
2.对比测试结果,验证固态硬盘的性能优势。
十二、注意事项
1.定期检查固态硬盘的健康状态,并及时进行维护和更新。
2.注意不要将固态硬盘受到外力或高温等损坏。
十三、固态硬盘的优势
1.介绍固态硬盘相比传统机械硬盘的优势,如更快的启动速度、更低的能耗和更高的耐用性。
十四、购买建议
1.给出一些建议,如选购时要注意固态硬盘的容量、接口和品牌等因素。
十五、结语
通过本文所介绍的步骤和技巧,相信读者已经掌握了如何给联想笔记本安装固态硬盘的方法。固态硬盘的安装不仅能提升联想笔记本的性能,还能为用户带来更流畅的使用体验。如果您对安装过程中有任何疑问或困惑,请随时咨询专业人士或联想官方支持。