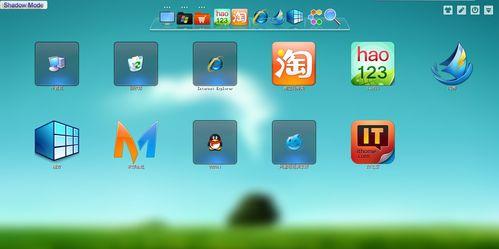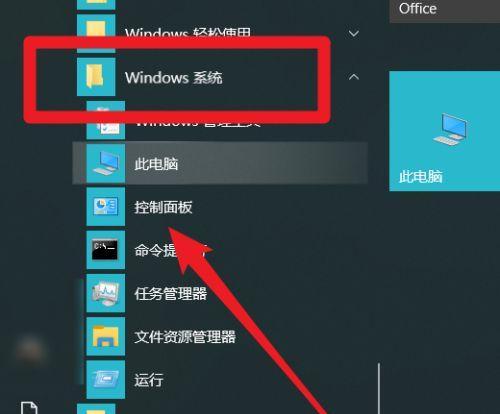现代生活中,笔记本电脑已经成为人们必不可少的工具之一。然而,在使用笔记本电脑的过程中,有时我们会发现电脑桌面上的图标不见了,这给我们的使用带来了一定的不便。如何调出笔记本电脑上的图标呢?下面将会介绍一些简单易行的方法来解决这个问题。
使用快捷键调出桌面图标
按下"Windows键+D"组合快捷键即可将所有窗口最小化,直接显示桌面上的图标。
使用鼠标右键调出桌面图标
在桌面上任意空白处点击鼠标右键,在弹出的菜单中选择“查看”选项,然后勾选“显示桌面图标”。
通过控制面板调出桌面图标
点击电脑桌面左下角的“开始”按钮,选择“控制面板”选项,然后在控制面板窗口中找到“外观和个性化”选项,点击进入,再选择“个性化”选项,最后选择“更改桌面图标”。
使用文件资源管理器调出桌面图标
通过双击“计算机”或者在搜索框中输入“资源管理器”打开文件资源管理器,然后点击左侧导航栏的“桌面”,即可显示出桌面上的图标。
通过快速访问调出桌面图标
打开文件资源管理器后,在左侧导航栏中找到“快速访问”选项,点击展开后即可看到桌面上的图标。
使用注册表编辑器调出桌面图标
按下“Windows键+R”组合快捷键,输入“regedit”命令打开注册表编辑器,然后依次展开路径“HKEY_CURRENT_USER\Software\Microsoft\Windows\CurrentVersion\Explorer\HideDesktopIcons\NewStartPanel”,找到“{20D04FE0-3AEA-1069-A2D8-08002B30309D}”项,将其数值数据改为0。
通过系统设置调出桌面图标
点击电脑桌面左下角的“开始”按钮,选择“设置”选项,然后在设置窗口中找到“个性化”选项,点击进入,再选择“主题”选项,最后选择“桌面图标设置”。
使用快捷方式调出桌面图标
通过双击“计算机”或者在搜索框中输入“资源管理器”打开文件资源管理器,然后依次进入路径“C:\Users\用户名\AppData\Roaming\Microsoft\Windows\StartMenu\Programs”,将需要的图标拖拽至桌面即可。
通过系统还原调出桌面图标
点击电脑桌面左下角的“开始”按钮,选择“设置”选项,然后在设置窗口中找到“更新和安全”选项,点击进入,再选择“恢复”选项,最后选择“开始”按钮进行系统还原。
使用第三方软件调出桌面图标
在各种应用商店或者软件下载网站中搜索并下载合适的第三方软件,安装后按照软件的说明进行操作,即可轻松调出桌面图标。
通过命令提示符调出桌面图标
按下“Windows键+R”组合快捷键,输入“cmd”命令打开命令提示符窗口,然后输入“explorer.exe/n,/e,::{20D04FE0-3AEA-1069-A2D8-08002B30309D}”,回车后即可显示桌面图标。
通过任务管理器调出桌面图标
按下“Ctrl+Shift+Esc”组合快捷键,打开任务管理器,然后在“进程”标签页中找到并点击“资源管理器”进程,最后点击“结束任务”按钮。此时,桌面图标就会重新显示。
通过桌面图标恢复软件调出桌面图标
在各大软件下载网站中搜索并下载合适的桌面图标恢复软件,安装后按照软件的说明进行操作,即可轻松调出桌面图标。
通过更新操作系统调出桌面图标
点击电脑桌面左下角的“开始”按钮,选择“设置”选项,然后在设置窗口中找到“更新和安全”选项,点击进入,最后点击“检查更新”按钮进行系统更新。
通过上述方法,我们可以轻松地调出笔记本电脑上的图标。无论是使用快捷键、鼠标右键、控制面板还是第三方软件等,都能满足不同用户的需求。希望本文提供的方法能够帮助到需要的用户,提高他们的使用体验。