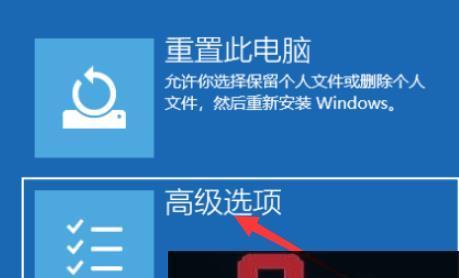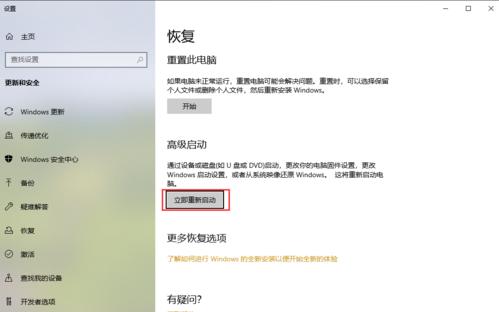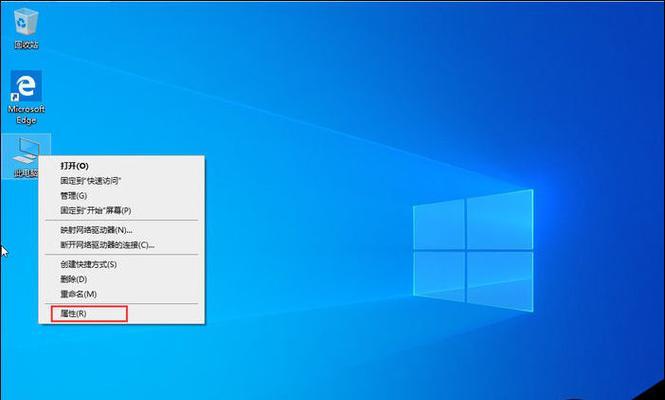在操作系统中,安全模式是一种可以解决许多问题的有用工具。然而,有时候用户可能会遇到无法进入Win10安全模式的困扰。本文将为您介绍一些常见的原因以及解决这个问题的方法。
标题和
1.确认F8键是否被禁用
在一些电脑品牌中,F8键可能被禁用,导致无法通过按下F8键进入安全模式。可以通过系统设置或者BIOS设置来启用F8键。
2.检查启动设置
有时候,启动设置可能会影响到进入安全模式的能力。可以通过打开“运行”对话框,输入“msconfig”并按回车键,在“引导”选项卡中勾选“安全启动”,然后重新启动计算机尝试进入安全模式。
3.使用命令提示符进入安全模式
如果无法通过常规方式进入安全模式,可以尝试使用命令提示符来进入。打开命令提示符窗口,并输入“bcdedit/set{bootmgr}displaybootmenuyes”命令,然后重启计算机,选择启动菜单中的安全模式选项。
4.检查安全模式驱动程序
有时候,安全模式无法进入是由于某个驱动程序冲突或损坏所致。可以通过打开设备管理器,依次展开各个设备类别,并逐一禁用每个设备的驱动程序来排除问题。
5.使用Windows10恢复环境
如果上述方法都无法解决问题,可以尝试使用Windows10的恢复环境来修复系统文件。可以通过从安装介质引导计算机,然后选择“修复你的计算机”选项来进入恢复环境。
6.检查启动磁盘
如果计算机启动磁盘上的文件损坏或缺失,可能会导致无法进入安全模式。可以通过使用Windows10的安装介质来修复启动磁盘上的问题。
7.清理系统文件
有时候系统文件的临时文件夹中的某些文件可能会导致无法进入安全模式。可以通过打开“运行”对话框,输入“%temp%”并按回车键,然后删除临时文件夹中的所有文件来解决问题。
8.检查硬件兼容性
某些硬件设备可能与安全模式不兼容,导致无法进入。可以尝试将所有外部设备断开,并重新启动计算机来排除硬件兼容性问题。
9.更新系统驱动程序
更新系统驱动程序可能有助于解决无法进入安全模式的问题。可以通过设备管理器或者厂商官方网站下载并安装最新的驱动程序。
10.运行系统修复工具
Windows10自带了一些系统修复工具,例如SFC扫描器和DISM工具。可以尝试运行这些工具来修复可能影响安全模式的问题。
11.检查病毒和恶意软件
恶意软件可能会干扰安全模式的正常运行。可以使用杀毒软件进行全面扫描,清除任何可能的威胁。
12.重新安装操作系统
如果所有尝试都失败,最后的手段是重新安装操作系统。在重新安装之前,请务必备份重要数据。
13.寻求专业帮助
如果您对计算机的内部结构和软件操作不太熟悉,或者以上方法都无法解决问题,建议寻求专业人员的帮助。
14.预防措施
在日常使用计算机时,定期进行系统维护和更新,安装可信赖的杀毒软件,以及谨慎下载和安装软件,都是预防无法进入安全模式问题的重要措施。
15.
无法进入Win10安全模式可能是由多种原因引起的,但通过排除这些问题并尝试不同的解决方法,大多数情况下都能够成功解决问题。如果您遇到这个问题,请按照本文提供的方法逐一尝试,并在需要时寻求专业帮助。