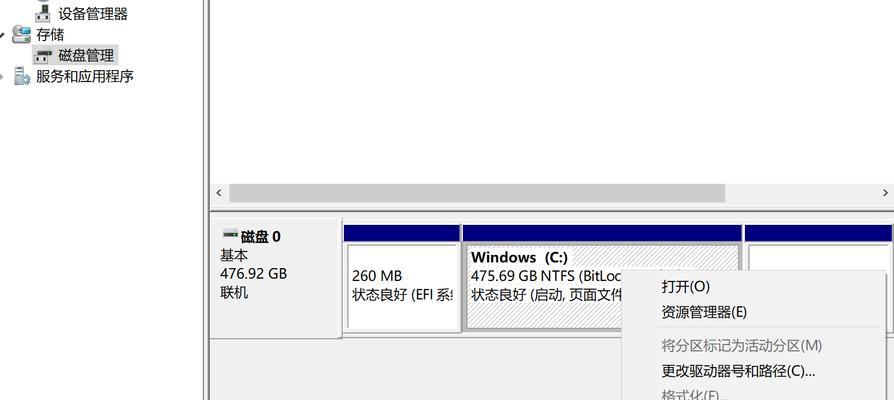在现如今计算机操作系统不断发展的时代,许多用户希望能够同时运行多个操作系统,以满足不同需求。本文将以装win双系统安装教程为主题,为大家详细介绍双系统安装的步骤和注意事项。
准备工作:分区与备份
1.确保你的硬盘有足够的空间,建议至少有100GB的可用空间。
2.使用分区软件对硬盘进行分区,新建一个分区用于安装第二个操作系统。
3.在进行双系统安装前,务必备份重要文件,以防安装过程中出现数据丢失的情况。
选择合适的操作系统版本
4.针对你的需求选择合适的操作系统版本,比如Windows7、Windows10等。
5.在选择操作系统版本时,要考虑硬件兼容性和自身使用习惯,并保证操作系统的正版授权。
制作启动盘
6.下载并安装一个可靠的启动盘制作工具,如Rufus或UltraISO。
7.使用制作工具将所选操作系统版本的镜像文件写入U盘或DVD,制作成可引导的启动盘。
BIOS设置
8.重启计算机,并进入BIOS设置界面,一般按下Del或F2键即可进入。
9.在BIOS设置界面中,将启动顺序调整为从U盘或DVD启动。
安装操作系统
10.插入制作好的启动盘,重启计算机,按照屏幕提示进入操作系统安装界面。
11.根据提示进行操作系统安装,选择新建分区进行安装,并选择安装到预先分好的分区上。
安装后的设置和优化
12.安装完成后,根据个人需求进行系统设置和优化,如安装驱动程序、更新系统补丁等。
13.如果你需要使用第二个操作系统来进行游戏或图形处理等高性能任务,还可以进行硬件驱动和性能优化。
双系统切换
14.安装完双系统后,每次开机时会有一个引导菜单,可以选择进入哪个操作系统。
15.在开机引导菜单中,使用上下箭头键选择要启动的操作系统,并按下回车键确认。
通过本文的详细教程,相信大家已经了解到如何安装双系统,并能够根据个人需求进行操作系统的选择和安装。在安装过程中,请注意备份重要数据,避免意外发生。希望这篇文章对大家有所帮助,祝愿大家成功安装双系统!