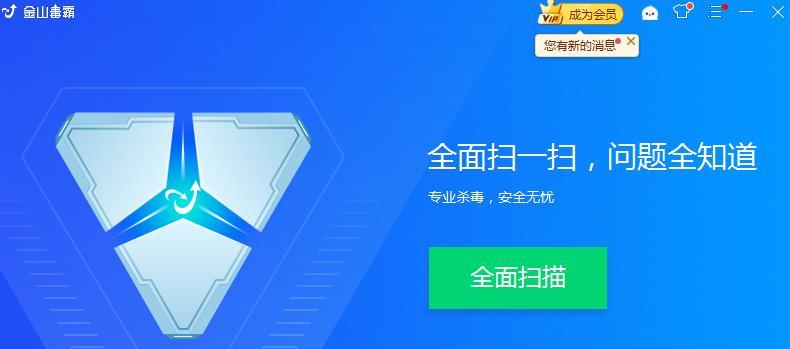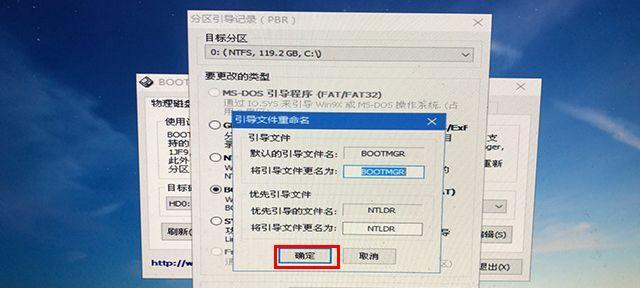引导问题是电脑启动过程中经常遇到的一个问题,它可能导致电脑无法正常启动或进入操作系统。本文将为您提供一份完整的教程,教您如何修复引导问题,让电脑恢复正常启动。
文章目录:
1.了解引导问题的常见原因
2.检查硬件连接是否稳固
3.使用Windows安装光盘修复引导
4.使用系统恢复功能还原引导文件
5.使用命令提示符修复引导问题
6.重建引导记录
7.恢复引导文件备份
8.利用启动修复工具修复引导问题
9.使用第三方引导管理工具修复引导问题
10.检查磁盘是否有错误
11.清理无用的引导文件和记录
12.更新操作系统和驱动程序
13.执行安全扫描以排意软件
14.检查硬盘是否有损坏扇区
15.寻求专业帮助和咨询
1.了解引导问题的常见原因:引导问题可能由各种因素引起,如系统文件损坏、硬件故障、病毒感染等。了解常见原因是解决问题的第一步。
2.检查硬件连接是否稳固:有时候引导问题是由于硬件连接不稳固引起的,检查硬盘、内存条、数据线等硬件连接是否牢固是修复引导问题的简单方法。
3.使用Windows安装光盘修复引导:如果您有Windows安装光盘,可以使用其中的修复选项来修复引导问题。只需插入光盘,从光盘启动电脑,按照指示选择修复引导即可。
4.使用系统恢复功能还原引导文件:Windows系统提供了系统恢复功能,可以还原电脑到之前的一个正常工作状态,包括修复引导文件。您可以进入高级启动选项,选择系统恢复功能来修复引导。
5.使用命令提示符修复引导问题:在命令提示符下,可以输入一些特定的命令来修复引导问题。例如,使用bootrec命令可以重建引导记录和修复引导问题。
6.重建引导记录:重建引导记录是修复引导问题的一种有效方法。通过输入一系列命令,可以重新创建引导记录,使电脑能够正常启动。
7.恢复引导文件备份:有时候系统会自动备份引导文件,可以使用这些备份文件来恢复引导。通过相关命令或工具,您可以选择适当的备份文件进行恢复。
8.利用启动修复工具修复引导问题:有一些第三方启动修复工具可以帮助您修复引导问题,它们通常提供了更多的修复选项和功能。
9.使用第三方引导管理工具修复引导问题:一些引导管理工具可以帮助您管理和修复引导问题,它们可以更好地识别和解决引导相关的问题。
10.检查磁盘是否有错误:磁盘错误可能导致引导问题,您可以使用Windows自带的磁盘检查工具来扫描和修复磁盘错误。
11.清理无用的引导文件和记录:有时候电脑上会积累很多无用的引导文件和记录,这些文件可能干扰引导过程。清理这些无用文件可以帮助解决引导问题。
12.更新操作系统和驱动程序:及时更新操作系统和驱动程序可以修复一些引导问题,因为更新通常包含了对已知问题的修复。
13.执行安全扫描以排意软件:恶意软件可能干扰引导过程,进行全面的安全扫描可以排除引导问题与恶意软件的关联。
14.检查硬盘是否有损坏扇区:硬盘损坏扇区可能导致引导问题,使用硬盘检测工具可以检查硬盘是否有损坏扇区并进行修复。
15.寻求专业帮助和咨询:如果您尝试了以上方法仍未解决引导问题,建议寻求专业的技术支持和咨询,以获取更准确的诊断和解决方案。
修复引导问题可能需要多种方法和步骤,但大多数问题都可以通过以上教程中提到的方法来解决。如果您对电脑维修不太熟悉,建议先尝试简单的修复方法,如检查硬件连接或使用系统恢复功能。如果问题依然存在,可以逐步尝试其他高级修复方法或寻求专业帮助。无论采取哪种方法,重要的是耐心和谨慎操作,以确保引导问题得到有效解决。