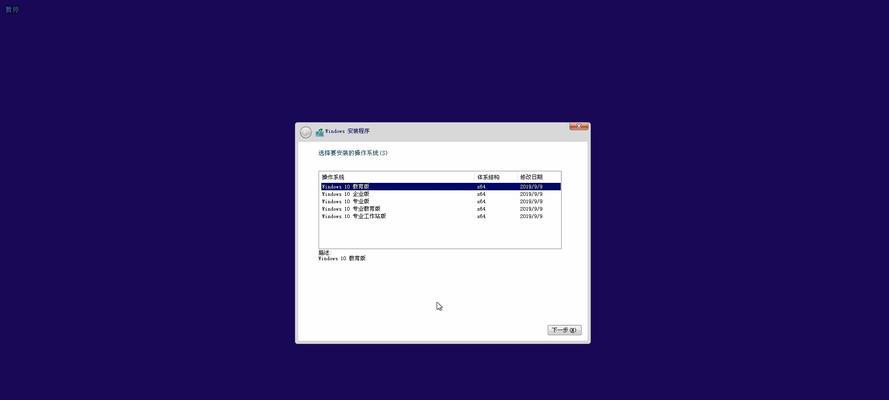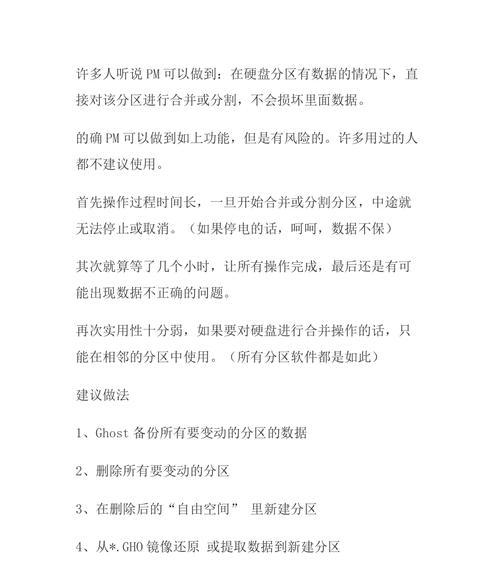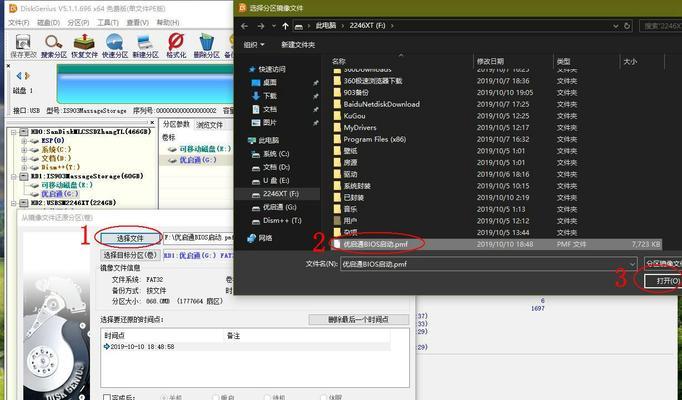磁盘空间是计算机的重要资源之一,合理地管理分区可以有效提升计算机的性能和使用体验。本文将介绍如何使用PE工具调整分区,帮助读者轻松管理磁盘空间,优化电脑性能。
1.为什么需要调整分区?
通过调整分区,可以更好地管理磁盘空间,避免出现过多碎片文件和低效的文件存储方式,从而提升电脑的读写速度和整体性能。
2.准备工作:获取PE工具
在进行分区调整之前,我们首先需要获取一款PE工具,如常用的PEBuilder或EasyBCD等,通过这些工具可以创建一个运行于独立环境中的预安装环境(Pre-installationEnvironment,简称PE)。
3.制作PE启动盘
使用PEBuilder或EasyBCD等工具,制作一张PE启动盘,并将其插入计算机的光驱或USB接口。
4.进入PE环境
重启计算机,按照提示进入BIOS设置,将启动顺序调整为从PE启动盘启动,并保存设置。然后重启计算机,即可进入PE环境。
5.PE工具介绍:磁盘管理工具
PE环境提供了许多实用的工具,其中包括了磁盘管理工具,通过这些工具可以对分区进行调整和管理。
6.查看当前分区情况
在PE环境下,打开磁盘管理工具,查看当前计算机的分区情况,包括每个分区的空间占用情况、文件系统类型等信息。
7.调整分区大小
选择需要调整的分区,在磁盘管理工具中找到调整分区大小的选项,根据实际需求进行调整,并保存设置。
8.合并分区
如果有多个相邻的分区,可以选择合并它们,以释放出更大的连续空间。在磁盘管理工具中,找到合并分区的选项,按照提示进行操作。
9.分割分区
如果一个分区过大或不符合实际需求,我们可以将其分割成多个更小的分区。通过磁盘管理工具,选择需要分割的分区,并进行相应的操作。
10.格式化分区
在进行分区调整后,我们需要对新的分区进行格式化,以便在其上存储文件。通过磁盘管理工具,选择需要格式化的分区,并选择相应的文件系统进行格式化。
11.移动分区
如果需要调整不相邻的分区位置,可以选择移动分区的操作。在磁盘管理工具中,找到移动分区的选项,并按照提示进行操作。
12.重建引导项
在调整分区后,有时候可能会导致引导项出现问题,无法正常启动操作系统。此时,我们需要通过磁盘管理工具中的重建引导项功能进行修复。
13.保存设置并重启
调整分区完成后,保存磁盘管理工具中的设置,并重启计算机。此时,可以从原来的操作系统启动项中选择正常启动。
14.注意事项与风险提示
在进行分区调整时,需要注意备份重要数据,并谨慎操作。不正确的操作可能导致数据丢失或系统无法正常启动。
15.
通过PE工具调整分区,我们可以灵活地管理磁盘空间,提升计算机性能。然而,在进行操作前需要准备好相应的工具,并仔细阅读操作指南,以避免不必要的风险和损失。希望本文对读者了解如何使用PE工具调整分区有所帮助。