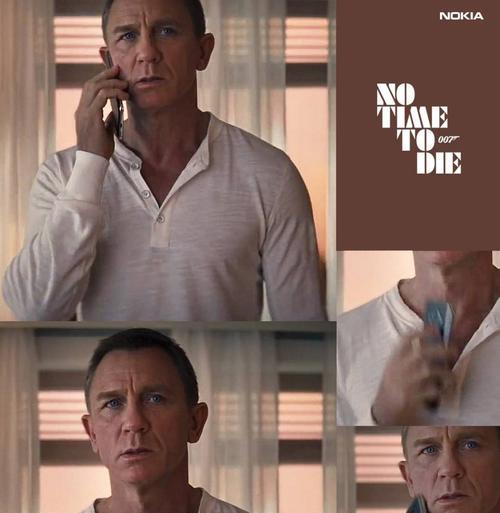在电脑日常使用中,我们时常会遇到一些故障问题,如系统崩溃、病毒感染等,而U盘启动大师则可以帮助我们快速解决这些问题。本文将详细介绍如何利用U盘制作启动大师,以便在电脑故障时能够及时修复。
一:选择合适的U盘
首先要选择一款适合制作启动大师的U盘,建议选择容量大于8GB的高速U盘,确保能够容纳启动系统所需的文件,并保证读写速度较快。
二:下载并安装U盘启动大师软件
在制作U盘启动大师之前,需要先下载并安装相应的软件。可以通过搜索引擎或官方网站下载最新版的U盘启动大师软件,并按照提示进行安装。
三:准备系统镜像文件
为了制作U盘启动大师,我们需要准备一个系统镜像文件,这通常是一个压缩包形式的文件,包含了完整的操作系统及其相关文件。可以从官方网站或其他可信来源下载所需的系统镜像文件。
四:打开U盘启动大师软件
安装完成后,打开U盘启动大师软件。界面通常会显示U盘的相关信息,确认选中的是要制作启动大师的U盘。
五:选择系统镜像文件
在U盘启动大师软件中,找到“选择系统镜像”或类似的选项,然后点击浏览按钮选择之前准备好的系统镜像文件。
六:设置U盘启动选项
在U盘启动大师软件的设置界面中,可以设置一些启动选项,如分区大小、是否格式化等。根据个人需求进行选择和设置。
七:开始制作U盘启动大师
确认设置完毕后,点击“开始”或类似按钮开始制作U盘启动大师。整个过程可能需要一些时间,请耐心等待。
八:制作完成后的检查
制作完成后,可以对制作的U盘启动大师进行检查。可以通过重新启动电脑,并选择U盘作为启动设备,确认启动大师是否正常运行。
九:如何使用U盘启动大师
制作完成的U盘启动大师可用于修复电脑故障。在遇到问题时,将U盘插入电脑并选择U盘作为启动设备,在启动大师中选择相应的修复选项,按照提示进行操作即可。
十:常见问题及解决方法
在使用U盘启动大师过程中,可能会遇到一些常见问题,如制作失败、无法启动等。本节将介绍这些问题的解决方法,以便读者能够顺利使用。
十一:注意事项及安全性
在制作和使用U盘启动大师时,需要注意一些事项,如备份重要数据、避免使用来历不明的系统镜像文件等。此外,也要注意软件的安全性,下载并使用正版软件。
十二:扩展功能和应用场景
U盘启动大师除了用于故障修复外,还可以用于其他一些扩展功能和应用场景,如安装操作系统、恢复误删除的文件等。本节将介绍这些扩展功能的使用方法。
十三:其他替代方案的介绍
除了U盘启动大师,还有一些其他替代方案可以用于故障修复和系统安装,如光盘启动、网络启动等。本节将简要介绍这些替代方案,供读者参考。
十四:常见问题的解决
在实际使用过程中,可能会遇到一些常见问题,如启动失败、无法识别设备等。本节将提供解决这些问题的方法,以便读者顺利完成制作和使用。
十五:U盘启动大师的未来发展
随着科技的不断进步,U盘启动大师也在不断发展壮大。本节将展望U盘启动大师的未来发展方向,并提供一些个人观点。
通过本文的教程,我们了解了如何使用U盘制作启动大师,并掌握了故障修复和系统安装的基本操作。希望读者能够在需要时能够灵活运用这一技能,解决电脑故障带来的困扰。