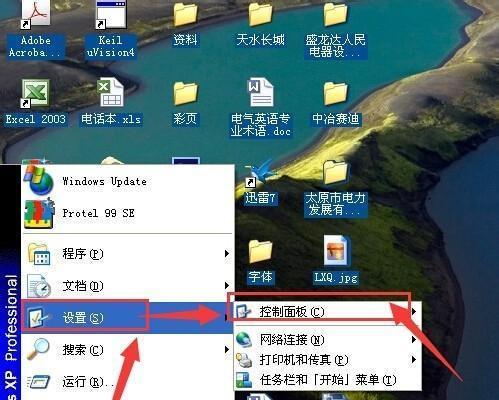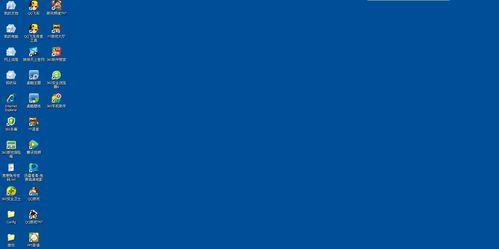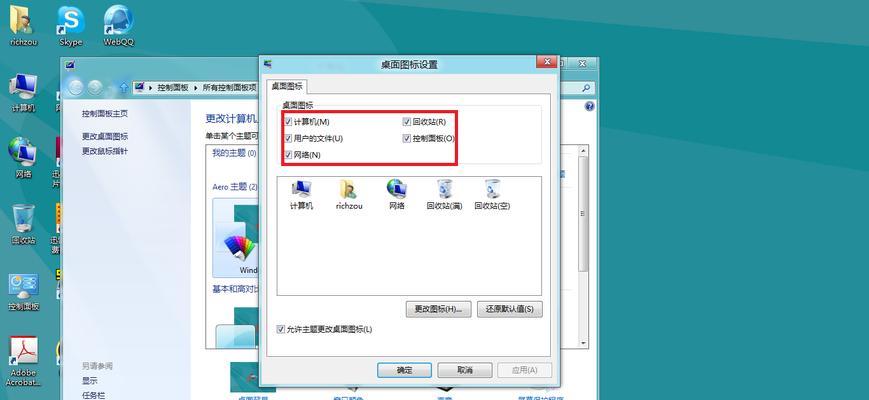电脑桌面上的图标可以方便我们快速访问常用的文件和程序,然而有时候可能会出现“我的电脑”图标突然消失的情况,这给我们的使用带来了一定的困扰。本文将介绍一些恢复桌面上消失的“我的电脑”图标的技巧,帮助读者快速找回丢失的图标。
检查是否被隐藏
第一种可能是“我的电脑”图标被意外隐藏了,此时我们可以通过右击桌面空白处,选择“查看”-“显示桌面图标”,确保“我的电脑”图标被勾选上。
检查是否被删除
第二种可能是“我的电脑”图标被误操作删除了,我们可以通过以下方法进行恢复:
1.在桌面上右击,选择“个性化”;
2.在左侧菜单栏中选择“更改桌面图标”;
3.在弹出窗口中找到“计算机”选项,勾选上后点击“应用”;
4.检查桌面是否已经出现“我的电脑”图标。
通过资源管理器恢复
如果以上方法没有找回“我的电脑”图标,我们可以通过资源管理器进行恢复:
1.打开资源管理器(快捷键:Win+E);
2.在地址栏中输入“::{20D04FE0-3AEA-1069-A2D8-08002B30309D}”,按下回车;
3.这时会弹出一个窗口,将该窗口拖动到桌面上,即可生成“我的电脑”图标。
通过注册表进行恢复
如果以上方法还不能找回“我的电脑”图标,我们可以通过修改注册表进行恢复:
1.按下Win+R组合键,打开运行窗口;
2.输入“regedit”,打开注册表编辑器;
3.在左侧导航栏中依次展开“HKEY_CURRENT_USER”-“Software”-“Microsoft”-“Windows”-“CurrentVersion”-“Explorer”-“HideDesktopIcons”;
4.在右侧窗口中找到“{20D04FE0-3AEA-1069-A2D8-08002B30309D}”的键值,并将其数据改为0;
5.关闭注册表编辑器并重新启动电脑,查看是否恢复了“我的电脑”图标。
重新创建快捷方式
如果以上方法均无效,我们可以尝试重新创建“我的电脑”的快捷方式:
1.在任意位置右击,选择“新建”-“快捷方式”;
2.在弹出的窗口中输入命令“explorer.exe::{20D04FE0-3AEA-1069-A2D8-08002B30309D}”,点击“下一步”;
3.输入快捷方式的名称,点击“完成”;
4.将快捷方式拖动到桌面上。
检查系统文件完整性
如果仍无法恢复,“我的电脑”图标可能与系统文件损坏有关,我们可以通过以下步骤进行修复:
1.打开命令提示符(管理员权限);
2.输入命令“sfc/scannow”并按下回车键;
3.等待系统自动扫描和修复文件完整性问题;
4.重启电脑后检查是否恢复了“我的电脑”图标。
升级操作系统
如果以上方法仍然无效,最后的尝试是升级操作系统,这可能是由于系统的版本或设置问题导致的“我的电脑”图标消失,升级操作系统可能会解决这个问题。
当我们的桌面上的“我的电脑”图标不见了时,可以先检查是否被隐藏或删除,如果仍然没有找回,可以尝试通过资源管理器、注册表或重新创建快捷方式进行恢复。如果问题依然存在,可以检查系统文件完整性或升级操作系统。希望本文的技巧能帮助到遇到类似问题的读者。