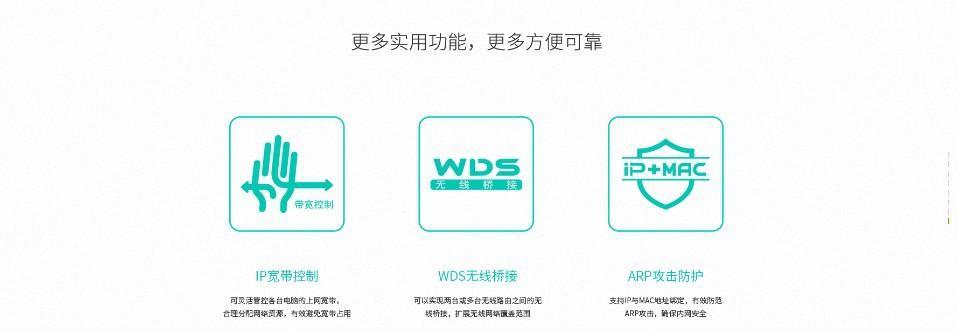FW325R无线路由器是一款功能强大、易于安装和使用的网络设备。本文将详细介绍如何进行FW325R无线路由器的设置,以帮助用户快速完成网络配置并享受稳定高速的无线网络连接。
1.准备工作
在开始设置FW325R无线路由器之前,确保已经准备好以下设备和材料:FW325R无线路由器、电脑、网线、宽带账号和密码。
2.连接设备
将FW325R无线路由器与电脑通过网线连接,确保两者之间的连接正常。
3.进入设置界面
打开浏览器,在地址栏中输入FW325R无线路由器的默认IP地址,按回车键进入设置界面。
4.登录路由器
在设置界面中输入默认的用户名和密码,一般为admin/admin,然后点击登录按钮完成登录。
5.更改默认密码
为了提高安全性,建议用户在首次登录后立即更改默认密码。点击设置界面中的“修改密码”选项,输入旧密码和新密码进行修改。
6.设置WAN口连接类型
在设置界面的“网络设置”选项中,选择适合自己的WAN口连接类型,如ADSL、静态IP或动态IP,并按照要求填写相关信息。
7.配置无线网络
在设置界面的“无线设置”选项中,点击“开启”按钮,然后设置无线网络的名称(SSID)和密码,选择合适的加密方式,并保存设置。
8.设置无线信道
在设置界面的“无线设置”选项中,选择合适的无线信道,可以通过自动选择或手动选择的方式来优化无线网络的性能。
9.配置端口转发
在设置界面的“端口映射”选项中,点击“添加”按钮,输入需要转发的端口号和目标设备的IP地址,然后保存设置。
10.开启网络分配
在设置界面的“无线设置”选项中,点击“DHCP服务器”选项卡,将DHCP服务器开启,以便自动分配IP地址给连接到路由器的设备。
11.设置访客网络
在设置界面的“访客网络”选项中,点击“开启”按钮,然后设置访客网络的名称(SSID)、密码和有效期限制,并保存设置。
12.进行系统升级
定期进行FW325R无线路由器的系统升级,以获取最新的功能和修复安全漏洞。
13.设置家长控制
在设置界面的“家长控制”选项中,可以对连接到路由器的设备进行上网时间和内容的限制,保护儿童的上网安全。
14.完成设置
确认所有设置都已完成,并点击设置界面中的“保存”按钮,然后重新启动FW325R无线路由器使设置生效。
15.测试连接
重新启动电脑并使用无线方式连接到FW325R无线路由器,测试网络连接是否正常,确保设置成功。
通过本文的介绍,用户可以轻松了解FW325R无线路由器的设置方法,从连接设备到网络配置,以及各项高级功能的设置,帮助用户快速完成网络配置并享受稳定高速的无线网络连接。