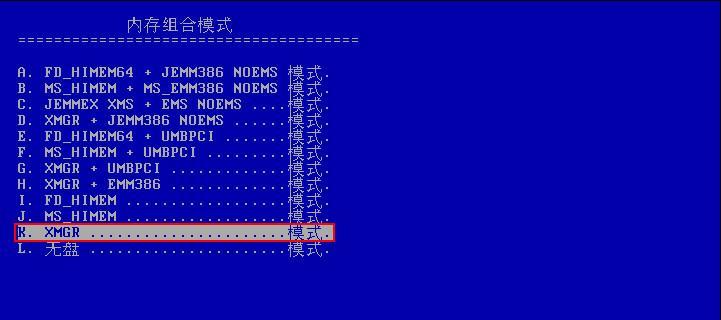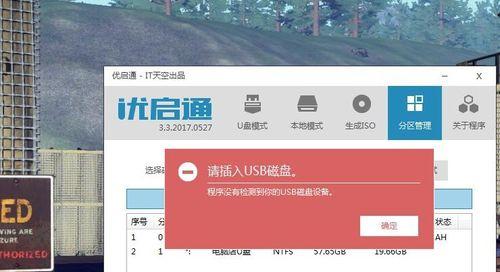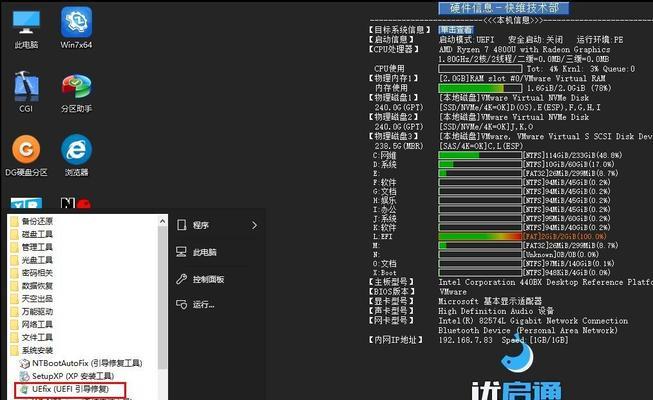在计算机领域中,对硬盘进行分区是一项常见的操作。而u启通分区作为一种便捷高效的分区管理工具,为用户提供了更加简单且灵活的分区方式。本文将详细介绍u启通分区的使用方法,并提供15个的标题和内容,帮助读者了解如何使用u启通分区来实现高效的分区管理。
一:u启通分区的简介及优势
u启通分区是一种基于软件的分区管理工具,通过它可以在计算机硬盘上创建、删除、调整、合并、移动、复制等各种分区操作。相比于传统的分区工具,u启通分区具有操作简单、功能强大、效率高等优势。
二:安装u启通分区软件
下载并安装u启通分区软件是开始使用它的第一步。在官方网站上下载最新版本的u启通分区软件,并按照安装向导进行安装,确保软件能够正常运行。
三:打开u启通分区软件
安装完成后,点击桌面上的u启通分区图标,或者在开始菜单中找到u启通分区,点击打开软件。软件界面将展示出当前计算机硬盘的分区情况。
四:创建新分区
在u启通分区软件界面上,选择一个未分区的空间,点击“创建”按钮。在弹出的对话框中,设置新分区的大小、名称和文件系统类型,然后点击确定进行创建。
五:删除分区
在u启通分区软件界面上,选择需要删除的分区,点击“删除”按钮。在确认删除的对话框中,点击确定进行分区删除操作。请注意,在进行删除操作之前,请备份重要数据,以防数据丢失。
六:调整分区大小
在u启通分区软件界面上,选择需要调整大小的分区,点击“调整大小”按钮。在弹出的对话框中,输入新的分区大小,并进行确认。软件将自动调整分区大小,保留原有数据不变。
七:合并分区
在u启通分区软件界面上,选择需要合并的相邻分区,点击“合并”按钮。在弹出的对话框中,选择目标分区和合并方式,并进行确认。软件将自动合并选定的分区,并将数据整合到一个新的分区中。
八:移动分区
在u启通分区软件界面上,选择需要移动的分区,点击“移动”按钮。在弹出的对话框中,选择目标位置,并进行确认。软件将自动将选定的分区移动到目标位置,保持数据完整。
九:复制分区
在u启通分区软件界面上,选择需要复制的分区,点击“复制”按钮。在弹出的对话框中,选择目标位置和复制方式,并进行确认。软件将自动复制选定的分区,并在目标位置创建一个完全相同的分区。
十:隐藏/显示分区
在u启通分区软件界面上,选择需要隐藏或显示的分区,点击“隐藏/显示”按钮。在确认对话框中,选择需要执行的操作,并进行确认。软件将根据用户的选择隐藏或显示选定的分区。
十一:格式化分区
在u启通分区软件界面上,选择需要格式化的分区,点击“格式化”按钮。在弹出的对话框中,选择文件系统类型和快速格式化与否,并进行确认。软件将自动对选定的分区进行格式化操作。
十二:设置分区标签
在u启通分区软件界面上,选择需要设置标签的分区,点击“设置标签”按钮。在弹出的对话框中,输入新的标签名称,并进行确认。软件将自动设置选定的分区的标签。
十三:查看分区属性
在u启通分区软件界面上,选择需要查看属性的分区,点击“属性”按钮。软件将显示选定分区的详细信息,包括分区大小、已用空间、文件系统类型等。
十四:备份与恢复分区
u启通分区软件还提供了备份和恢复分区的功能。在软件界面上选择需要备份或恢复的分区,并按照操作向导进行相应的操作。
十五:
通过u启通分区,我们可以轻松实现对硬盘分区的管理,包括创建、删除、调整、合并、移动、复制等操作。它具有操作简单、功能强大、效率高的优势,为用户提供了更加灵活和便捷的分区管理方式。掌握u启通分区教程,将大大提升我们的分区管理效率。