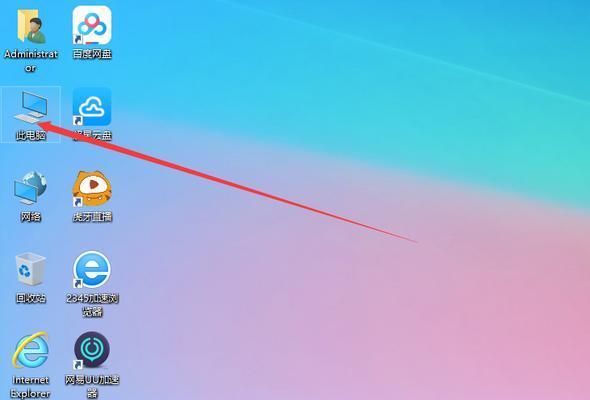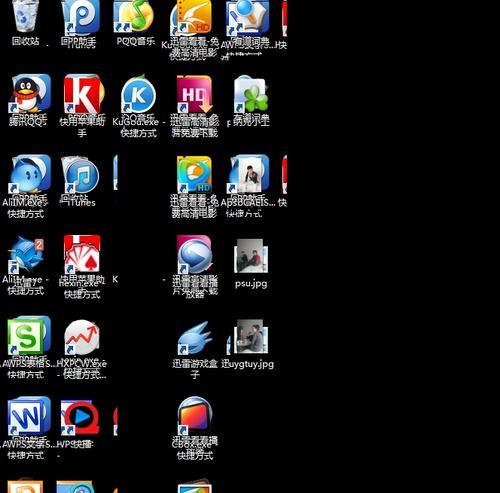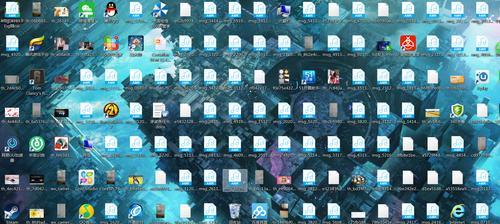电脑桌面上的图标是我们常用的快捷方式,但有时候会发现桌面上的图标突然不见了,这给我们的使用带来了困扰。本文将介绍一些有效的方法来解决这个问题,帮助你恢复电脑桌面图标的正常显示。
1.检查图标是否被隐藏
有时候,电脑桌面上的图标可能会被意外地隐藏起来。可以右键点击桌面,选择“查看”然后点击“显示桌面图标”,即可恢复图标的显示。
2.重新启动电脑
有时候,电脑出现问题时重新启动可以解决一些常见问题,包括桌面图标不见的情况。尝试重新启动电脑,看是否可以恢复图标的显示。
3.检查是否有第三方软件干扰
某些第三方软件可能会影响电脑的正常运行,导致桌面图标不见。可以通过进入安全模式或者禁用最近安装的软件来排除这种可能性。
4.检查图标是否被移动到其他位置
有时候,我们可能会不小心将桌面图标拖动到其他文件夹或者磁盘中,导致图标不见。可以通过搜索或者手动查找来确认图标的位置,并将其移动回桌面。
5.恢复系统设置
在某些情况下,电脑桌面上的图标不见可能是由于系统设置的问题引起的。可以尝试通过还原系统设置或者重新安装操作系统来解决这个问题。
6.检查病毒或者恶意软件
有时候,电脑中的病毒或者恶意软件会导致桌面图标不见。可以使用杀毒软件进行全面扫描,并清除任何病毒或者恶意软件,然后重新启动电脑。
7.更新图形驱动程序
过时的图形驱动程序可能会导致桌面图标不见。可以通过更新图形驱动程序来解决这个问题。可以在设备管理器中找到并更新图形驱动程序。
8.重建图标缓存
有时候,桌面图标不见可能是由于图标缓存损坏引起的。可以通过删除图标缓存文件并重启电脑来重新建立图标缓存。
9.恢复桌面布局
在某些情况下,桌面图标布局可能被意外改变,导致图标不见。可以通过右键点击桌面,选择“查看”然后点击“排列图标”来恢复桌面图标的布局。
10.恢复桌面图标默认设置
有时候,我们可能会误操作或者更改了桌面图标的设置,导致图标不见。可以通过恢复默认设置来解决这个问题。
11.检查硬盘空间
如果电脑硬盘空间不足,可能会导致桌面图标不见。可以清理硬盘空间,确保有足够的空间来显示桌面图标。
12.检查分辨率设置
某些分辨率设置可能会导致桌面图标不见。可以尝试调整分辨率设置,并重新启动电脑,看是否可以解决问题。
13.恢复系统到之前的时间点
如果以上方法都无效,可以尝试通过系统还原功能将系统恢复到之前的一个时间点。这可能会帮助解决桌面图标不见的问题。
14.咨询专业技术人员的帮助
如果以上方法都无效,可以寻求专业技术人员的帮助。他们可能会更有经验和专业知识来解决桌面图标不见的问题。
15.注意备份重要文件
在尝试上述方法之前,务必注意备份重要文件,以防在处理问题的过程中丢失数据。
电脑桌面上的图标不见了可能是由于多种原因引起的,可以通过检查图标是否被隐藏、重新启动电脑、排除第三方软件干扰等方法来解决。如果问题仍然存在,可以尝试更新驱动程序、恢复系统设置或者咨询专业技术人员的帮助。最重要的是,在处理问题之前务必备份重要文件,以防数据丢失。