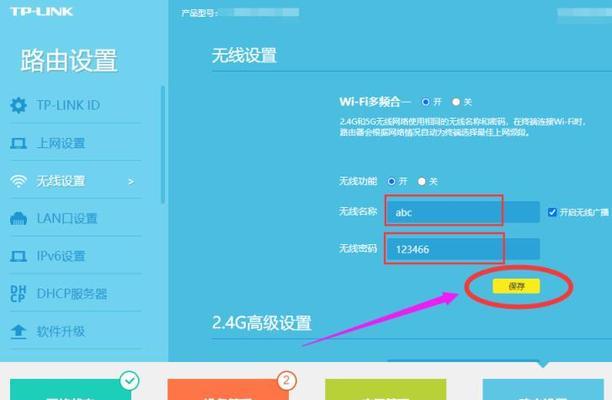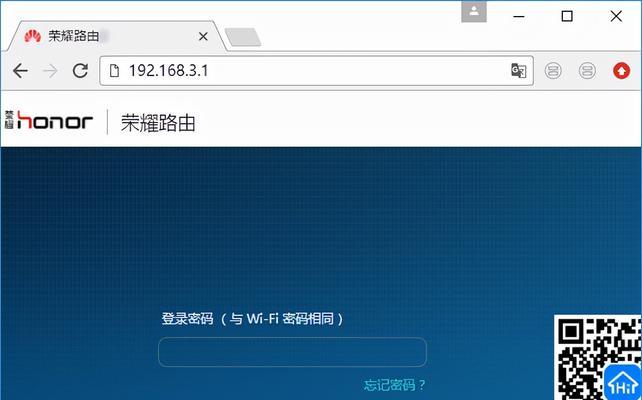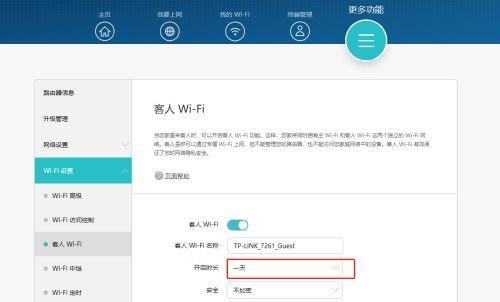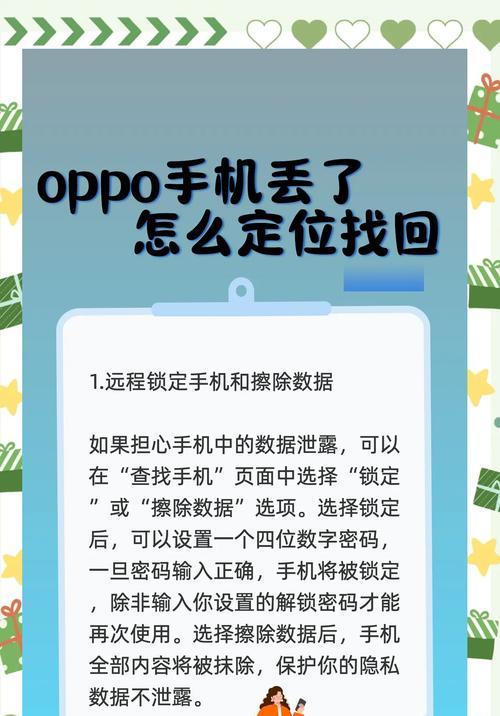随着无线网络的普及,WiFi路由器已经成为现代生活中不可或缺的一部分。然而,有时我们需要更换WiFi路由器,以获得更好的信号质量和更快的网速。本文将为大家介绍更换WiFi路由器的具体步骤和注意事项,帮助大家轻松完成这个操作。
1.确认需求和购买适合的路由器
在更换WiFi路由器之前,首先要明确自己的需求,例如需要多大的覆盖范围和支持多少设备连接等。然后根据需求选择一款合适的WiFi路由器进行购买。
2.准备好必要的工具和材料
在更换WiFi路由器之前,需要准备好一些基本的工具和材料,例如螺丝刀、网线、电源适配器等。确保这些工具和材料已经准备齐全。
3.断开原有的WiFi路由器连接
在更换WiFi路由器之前,首先需要断开原有WiFi路由器的连接。可以通过关闭电源或者拔掉网线来实现。
4.将新的WiFi路由器连接到电源
将新的WiFi路由器的电源适配器插入插座,并将其连接到WiFi路由器上。确保电源连接牢固。
5.连接新的WiFi路由器和电脑
使用网线将新的WiFi路由器与电脑连接起来。一般来说,新的WiFi路由器会配备一根网线,可以直接将其插入电脑的网口上。
6.打开电脑设置界面
打开电脑的设置界面,可以通过点击开始菜单,并选择“设置”选项来进入设置界面。
7.进入网络设置
在电脑的设置界面中,找到并点击“网络和互联网”选项,然后选择“网络设置”。
8.找到WiFi设置
在网络设置中,找到并点击“WiFi”选项。接下来会显示可用的WiFi网络列表。
9.找到新的WiFi路由器
在可用的WiFi网络列表中,找到并点击新的WiFi路由器的名称。如果没有显示出来,可以尝试刷新一下。
10.输入密码进行连接
在连接新的WiFi路由器时,可能需要输入密码进行验证。输入正确的密码后,点击“连接”按钮即可连接到新的WiFi路由器。
11.等待连接成功
连接成功后,电脑会自动保存新的WiFi路由器的信息,并进行连接。等待一段时间,直到连接成功。
12.连接其他设备
除了电脑,还可以将其他需要连接WiFi的设备,如手机、平板等,连接到新的WiFi路由器上。在设备的网络设置中选择新的WiFi路由器,并输入密码进行连接。
13.测试网络连接
连接成功后,可以测试一下网络连接是否正常。打开浏览器,访问一些网页,看看网速和信号质量是否满足需求。
14.调整路由器设置
根据个人需求,可以进入新的WiFi路由器的设置界面,进行一些调整,例如更改WiFi名称和密码,设置访客网络等。
15.与注意事项
更换WiFi路由器并不复杂,只需要按照以上步骤进行操作即可。但需要注意的是,在更换WiFi路由器之前,最好备份一下原有的路由器设置,以便将来恢复。在选择WiFi路由器时,建议选择知名品牌和性能稳定的产品,以获得更好的使用体验。
更换WiFi路由器是一个简单操作,只需要按照步骤进行连接和设置即可完成。重要的是明确需求、准备好工具材料,并确保与电脑和其他设备的连接顺畅。希望本文的介绍可以帮助大家顺利更换WiFi路由器,并获得更好的网络体验。