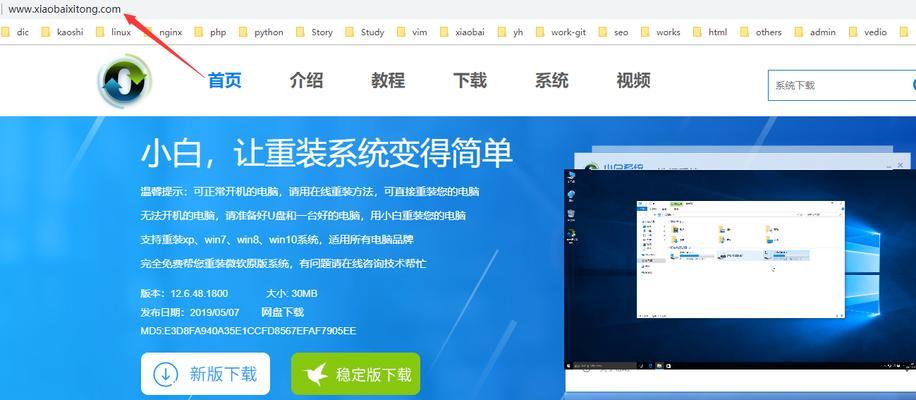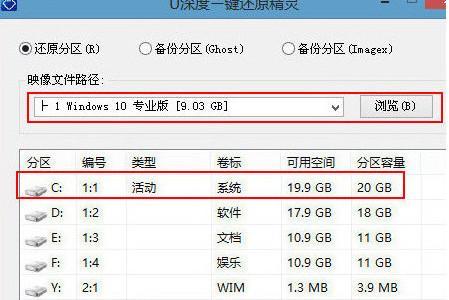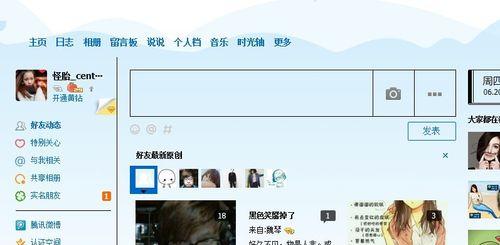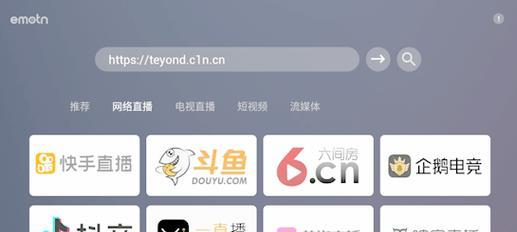在使用电脑的过程中,我们有时会遇到系统崩溃、病毒感染等问题,这时就需要重新安装系统。本文将详细介绍如何使用U盘进行神舟电脑的系统重装,让您轻松恢复电脑正常使用。
准备工作
确认您已备份好重要数据,并准备一台可用的U盘。接下来,前往神舟官方网站,下载最新版本的系统镜像文件,并将其保存到计算机上。
制作启动盘
将U盘插入电脑USB接口,打开系统镜像文件所在文件夹。右键点击镜像文件,选择“将镜像文件写入U盘”选项。在弹出的窗口中,选择目标U盘并点击“开始制作”按钮,稍等片刻,制作启动盘完成。
设置BIOS
重启电脑时按下Del或F2键进入BIOS设置界面,在“Boot”选项卡中将U盘设为首选启动项,并保存设置后退出。
开始安装系统
重新启动电脑,此时会自动从U盘启动。在出现的安装界面中,选择“安装系统”选项,并按照提示完成一系列设置,如选择安装位置、输入激活码等。
分区与格式化
在安装位置选择界面,可对硬盘进行分区和格式化操作。如果您希望将硬盘分为多个独立的驱动器,可以选择“自定义”分区方式并进行相应设置。
系统安装
点击“下一步”按钮后,系统将开始自动安装。安装过程中会出现进度条及相应提示,请耐心等待。一般情况下,整个安装过程需要较长时间,请确保电脑充电状态或接通电源。
驱动程序安装
系统安装完成后,会自动进入驱动程序安装界面。在此界面,可以选择自动安装或手动安装驱动程序。推荐选择自动安装,确保电脑硬件正常工作。
系统设置
在驱动程序安装完成后,系统将自动进入设置界面。在此界面,您可以根据个人需求进行网络设置、用户账户设置等操作。
安装常用软件
在系统设置完成后,可以根据个人需求安装常用软件,如浏览器、办公软件等。这将帮助您更好地进行日常工作和娱乐。
系统更新
系统安装完成后,为了保持系统的安全性和稳定性,应及时进行系统更新。打开“设置”菜单,点击“系统与安全”选项,然后选择“Windows更新”进行更新。
杀毒软件安装
为了保护电脑免受病毒侵害,安装一款可靠的杀毒软件非常重要。前往官方网站下载并安装一款知名的杀毒软件,然后进行病毒库更新和全盘扫描。
文件恢复
如果您在重装系统前备份了重要文件,可以将其复制回电脑中。您还可以使用数据恢复软件来尝试恢复未备份的文件。
问题解决
在使用过程中遇到问题时,可以通过查阅神舟官方网站或相关论坛来获取解决方案。如果问题无法解决,建议联系售后服务获取进一步的帮助。
优化与保护
为了提升电脑性能并保护隐私安全,可以进行系统优化与保护。例如清理垃圾文件、定期进行磁盘碎片整理、设置安全密码等措施。
系统重装的注意事项
在系统重装过程中,需要注意避免断电或人为操作错误。同时,建议定期备份重要数据,以防发生意外情况。
使用U盘神舟重装系统是一项简单实用的操作,只需准备好U盘和系统镜像文件,按照本文所述步骤进行操作即可顺利完成。在操作过程中,请务必注意备份数据、设置BIOS、选择合适的分区方式等关键步骤,以确保重装系统的顺利进行。