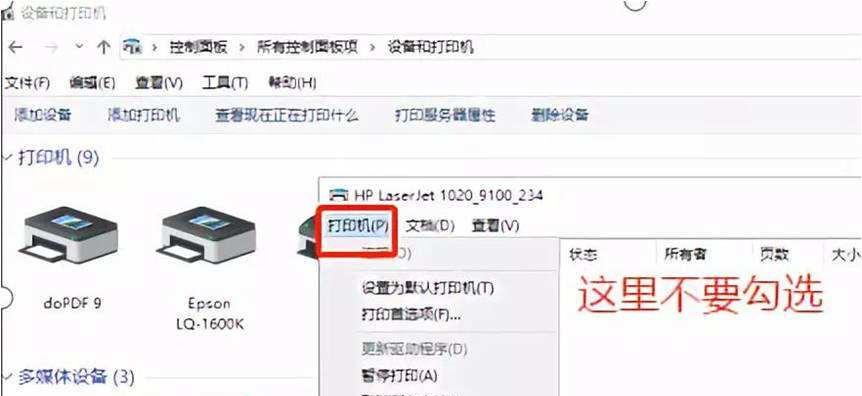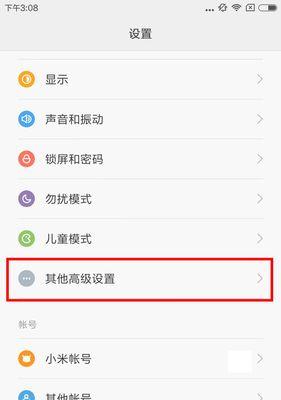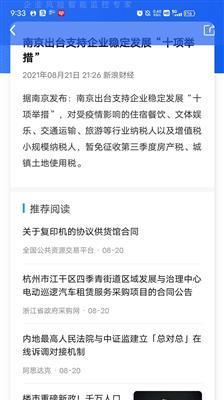如今,小米手机已成为人们生活中不可或缺的一部分。无论是传输文件、备份数据还是进行手机管理,与电脑的连接是必不可少的。本文将为大家介绍如何以最简单、高效的方式连接小米手机与电脑,让您的使用体验更加便捷。
选择合适的数据线
启用USB调试模式
安装小米手机助手
通过Wi-Fi连接
使用蓝牙连接
利用云服务同步数据
使用小米官方的数据线
通过小米互联网服务连接
通过小米的电脑套件连接
使用第三方软件进行连接
使用小米手机的投影功能
利用小米云服务进行远程控制
通过小米的热点功能进行连接
使用小米提供的数据线驱动程序
使用小米官方的远程桌面软件
每个
选择合适的数据线
合适的数据线是连接小米手机与电脑的首要条件,建议使用原装数据线或者质量可靠的第三方数据线,以确保连接的稳定性和安全性。
启用USB调试模式
在小米手机的开发者选项中启用USB调试模式,使得电脑可以与手机进行正常的数据交流。打开设置->关于手机->找到“MIUI版本号”,连续点击7次,即可开启开发者选项,然后进入开发者选项,找到并开启USB调试模式。
安装小米手机助手
小米官方提供了专门的小米手机助手,通过它可以更方便地管理手机和电脑之间的文件传输、备份和恢复等操作。在电脑上下载并安装小米手机助手,并根据提示完成连接过程。
通过Wi-Fi连接
小米手机支持Wi-Fi连接电脑,只需确保手机和电脑处于同一Wi-Fi网络下,然后在手机上设置->无线和网络->Wi-Fi中找到所连接的Wi-Fi网络,点击右侧的“更多”,选择“将网络共享给电脑”,即可在电脑问手机的文件。
使用蓝牙连接
对于不需要高速数据传输的操作,可以使用蓝牙连接小米手机与电脑。在手机设置中打开蓝牙功能,并在电脑上搜索并配对小米手机,然后可以进行文件传输、通讯录备份等操作。
利用云服务同步数据
小米手机提供了云服务,通过登录小米账号,可以将手机上的数据同步到云端,然后在电脑上通过浏览器登录小米云服务,即可访问手机上的文件,并进行管理和备份。
使用小米官方的数据线
小米官方提供的数据线质量可靠,连接稳定。使用小米官方的数据线连接小米手机与电脑,即可进行文件传输、备份等操作。
通过小米互联网服务连接
小米手机提供了小米互联网服务,通过登录小米账号,在电脑问小米官方网站或者使用小米官方的电脑端应用程序,即可实现手机与电脑的连接,并进行文件传输和备份等操作。
通过小米的电脑套件连接
小米提供了电脑套件,包括小米助手、小米云服务等多个工具,通过安装和使用这些工具,可以轻松实现小米手机与电脑的无缝连接。
使用第三方软件进行连接
除了小米官方提供的工具,还有许多第三方软件可以实现小米手机与电脑的连接,例如AirDroid、Pushbullet等,这些软件提供了更多的功能和便利性,可以根据个人需求选择使用。
使用小米手机的投影功能
小米手机提供了投影功能,将手机的屏幕投射到电脑上,通过USB数据线或无线连接,即可在电脑上操作和控制手机。
利用小米云服务进行远程控制
通过小米云服务提供的远程控制功能,可以在电脑上远程操控小米手机,进行文件传输、备份等操作。
通过小米的热点功能进行连接
小米手机的热点功能可以用于连接电脑,将手机设置为热点后,在电脑上搜索并连接该热点,即可进行文件传输和备份等操作。
使用小米提供的数据线驱动程序
对于一些老版本的电脑,可能需要安装小米提供的数据线驱动程序才能正常连接小米手机。在小米官网或者电脑套件中下载并安装相应的驱动程序。
使用小米官方的远程桌面软件
小米官方提供了远程桌面软件,通过安装并使用该软件,可以在电脑上远程操控小米手机,进行文件传输、备份等操作。
通过选择合适的数据线、启用USB调试模式、安装小米手机助手、通过Wi-Fi、蓝牙、云服务、官方工具等多种方法,我们可以轻松实现小米手机与电脑的连接,方便进行文件传输、备份和管理等操作。根据个人需求和电脑系统的兼容性,选择适合自己的连接方式,将手机与电脑紧密联系起来,提升使用体验。