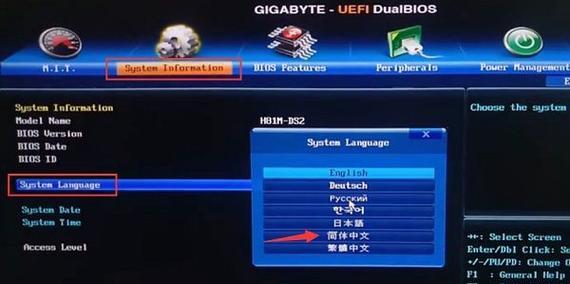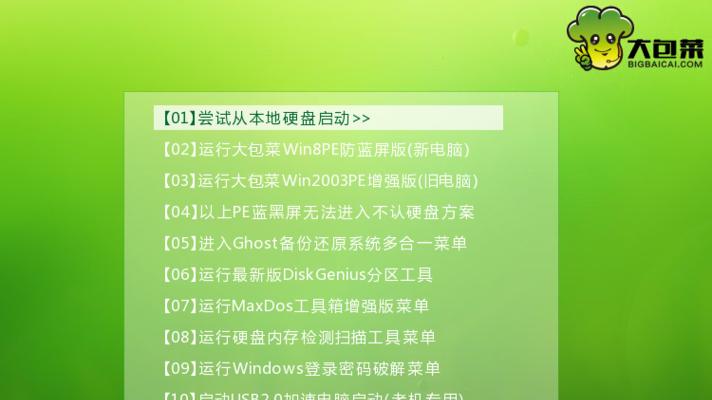随着技术的进步,很多电脑用户开始使用U盘作为安装操作系统的工具。然而,对于初学者而言,如何将U盘设置为第一启动项可能会有些困惑。本文将带领你逐步完成这一设置,帮助你轻松使用U盘启动电脑。
1.确保U盘的可引导性:
在设置之前,首先要确保U盘是可引导的,即能够作为启动设备使用。你可以通过下载一个引导工具来测试U盘的可引导性。
2.检查BIOS设置:
进入电脑的BIOS设置界面,通常按下Del、F2或F10键即可。在BIOS设置中,找到“Boot”或“启动”选项,并点击进入。
3.设置第一启动项为U盘:
在“Boot”或“启动”选项中,找到“BootDevicePriority”或类似选项。将第一启动项设置为U盘。通常可以通过上下键或拖动操作来调整启动顺序。
4.保存并退出BIOS设置:
设置好第一启动项后,记得保存并退出BIOS设置。通常按下F10键即可保存设置并退出。
5.重启电脑:
在完成BIOS设置后,重启电脑。在重启过程中,电脑会自动从U盘启动。
6.检查U盘引导功能:
如果U盘设置正确,你将看到一个U盘引导界面。这表明你已成功将U盘设置为第一启动项。
7.下载并制作启动U盘:
如果你的U盘没有引导功能,你可以通过下载一个启动制作工具来创建一个可引导的U盘。
8.选择合适的操作系统:
在设置好第一启动项后,你可以选择合适的操作系统来安装。将操作系统安装文件复制到U盘中,并按照相关步骤进行操作系统安装。
9.解决可能遇到的问题:
在设置过程中,可能会遇到一些问题,例如无法进入BIOS设置、U盘无法被识别等。本节将介绍一些常见问题及其解决方法。
10.使用其他启动设备:
如果你想改变第一启动项为其他设备,比如硬盘或光驱,你可以通过同样的方法进行设置。
11.备份重要数据:
在进行操作系统安装前,建议先备份重要数据。这样即使在操作系统安装过程中出现问题,你的数据也能得到保护。
12.及时更新操作系统:
安装好操作系统后,记得及时更新系统以获取最新的安全补丁和功能更新。
13.调整启动项顺序:
如果你在将U盘设置为第一启动项后想要调整其他设备的启动顺序,可以再次进入BIOS设置,并进行相应的调整。
14.常见问题排解:
本节将解答一些常见问题,如无法引导、安装过程中出错等,帮助你快速解决可能遇到的困难。
15.结语:
通过本文的步骤,你已经成功将U盘设置为第一启动项,并顺利进行了操作系统的安装。希望这篇文章对于初学者来说能够提供一些帮助,让你轻松应对U盘启动的问题。
本文详细介绍了如何将新手U盘设置为第一启动项。通过逐步操作BIOS设置,你可以轻松地实现这一目标,并成功使用U盘启动电脑。同时,我们还提供了一些常见问题的解决方法,帮助你在遇到困难时迅速解决。希望本文能够对初学者提供一些帮助,使他们能够更好地利用U盘启动电脑。