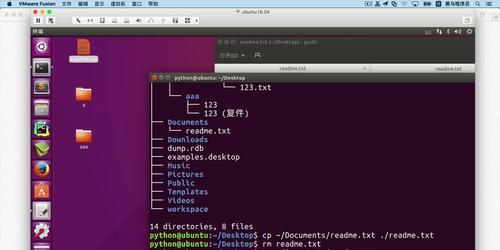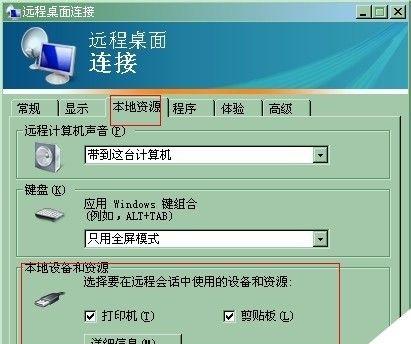在电脑使用过程中,我们经常需要将文件从一个位置复制到另一个位置。然而,对于一些刚刚接触电脑的新手来说,可能对如何拷贝文件感到困惑。本文将以拷贝文件为主题,一步一步教你如何进行文件的拷贝操作。
1.选择文件:了解要拷贝的文件类型
在开始拷贝文件之前,首先需要明确要拷贝的是什么类型的文件。可以是文档、图片、音频、视频或其他类型的文件。
2.打开源文件所在位置:进入源文件的文件夹
要开始拷贝操作,首先需要找到源文件所在的位置。通过打开源文件所在的文件夹,可以方便地进行后续的操作。
3.选择要拷贝的文件:单选或多选源文件
在源文件所在的文件夹中,根据需要选择要拷贝的文件。可以使用鼠标单选一个文件,或者按住Ctrl键同时选择多个文件。
4.右键点击所选文件:显示上下文菜单
在选择了要拷贝的文件后,右键点击任意一个已选文件。这将弹出一个上下文菜单,其中包含了拷贝文件的选项。
5.选择“复制”选项:将文件复制到剪贴板
在上下文菜单中,选择“复制”选项。这将把选中的文件复制到计算机的剪贴板中,准备进行后续的粘贴操作。
6.打开目标文件夹:进入目标文件所在的位置
在拷贝文件之前,需要找到目标文件所在的位置。打开目标文件所在的文件夹,以便进行后续的粘贴操作。
7.右键点击目标文件夹:显示上下文菜单
在目标文件夹中,右键点击任意位置。这将弹出一个上下文菜单,其中包含了粘贴文件的选项。
8.选择“粘贴”选项:将文件粘贴到目标文件夹
在上下文菜单中,选择“粘贴”选项。这将把剪贴板中的文件粘贴到目标文件夹中,完成文件的拷贝操作。
9.文件替换提示:处理已存在的同名文件
如果目标文件夹中已存在和要拷贝的文件同名的文件,系统会弹出一个提示框。根据个人需求,选择是否替换原有文件。
10.等待拷贝完成:复制大文件需要耐心等待
如果要拷贝的文件比较大,拷贝的过程可能需要一些时间。耐心等待文件拷贝完成,避免在拷贝过程中进行其他操作。
11.检查拷贝结果:确认文件已成功拷贝
在文件拷贝完成后,可以返回到目标文件夹中,确认文件已经成功地被拷贝到目标位置。检查文件大小和内容是否与源文件一致。
12.拷贝多个文件夹:复制包含文件夹的整个目录
除了拷贝单个文件,还可以拷贝整个文件夹及其内容。选择要拷贝的文件夹,使用相同的方式进行拷贝操作。
13.拷贝文件路径:在不同位置之间复制文件路径
有时候,我们需要将一个文件的路径复制到另一个位置。右键点击文件,选择“复制路径”选项,然后在目标位置进行粘贴操作。
14.使用快捷键:加快文件拷贝的速度
除了使用鼠标操作外,还可以使用快捷键来加快文件拷贝的速度。例如,Ctrl+C用于复制,Ctrl+V用于粘贴。
15.拷贝错误解决:处理可能出现的拷贝问题
有时候,在文件拷贝过程中可能会遇到错误。本段描述了一些常见的拷贝错误,并提供了解决方法。
通过本文的教程,你学会了如何拷贝文件。从选择文件到完成拷贝,我们一步一步地介绍了拷贝文件的操作步骤,并提供了一些额外的技巧和解决方法。希望这篇文章对你在日常使用电脑时进行文件拷贝操作有所帮助。