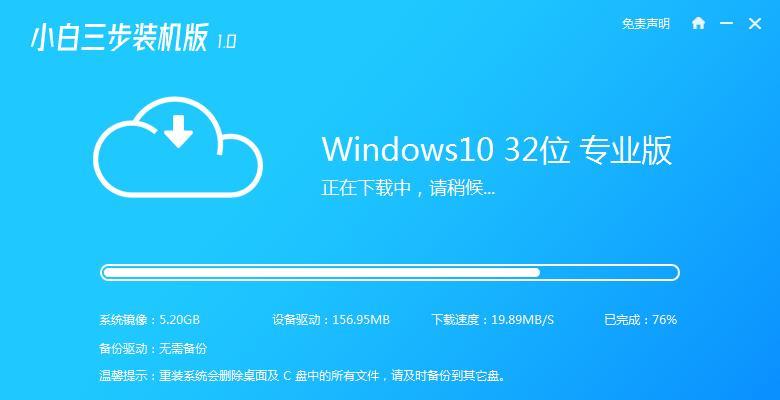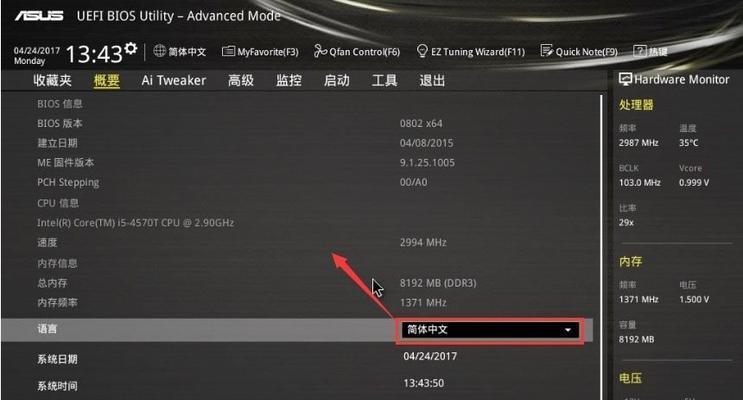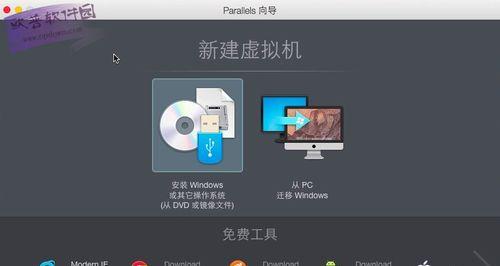在过去,安装Windows操作系统通常需要使用光盘进行,但现在,随着U盘的普及和容量的增加,使用U盘安装Windows10成为了一种更为方便和快捷的选择。下面将为您详细介绍使用U盘进行Windows10安装的教程。
准备工作:确保U盘容量足够,并备份重要数据
在开始安装之前,首先需要确保您拥有一台可靠的U盘,并且其容量足够存储Windows10安装文件。同时,务必提前备份好U盘中的重要数据,以免在安装过程中丢失。
下载Windows10镜像文件:选择适合自己的版本
前往微软官网下载适合自己电脑的Windows10镜像文件,并确保下载的文件与您的电脑硬件兼容。
制作启动U盘:使用专用工具制作可引导的U盘
借助专门的制作启动U盘工具,将下载好的Windows10镜像文件写入U盘,使其具备启动功能。
设置BIOS:将U盘作为启动优先项
在安装之前,需要进入计算机的BIOS设置,并将U盘设置为启动的第一优先项,以确保在开机时能够从U盘引导系统。
重启电脑并进入安装界面:按照提示完成操作
重启电脑后,系统会自动从U盘启动,并进入Windows10的安装界面,按照屏幕上的指示进行操作。
选择安装选项:自定义还是默认设置
在安装界面中,您可以选择自定义安装或使用默认设置。自定义安装允许您更灵活地选择安装位置和其他选项。
分区设置:将硬盘分割成适当的区域
根据需要,您可以选择将硬盘分成多个区域,以便更好地管理文件和数据。在此步骤中,您可以为Windows10选择一个合适的分区。
开始安装:耐心等待安装过程完成
当您完成所有设置后,点击“开始安装”按钮,系统将开始安装Windows10,并显示进度条。请耐心等待,直至安装完成。
系统配置:设置语言、地区和登录方式
在安装完成后,系统会要求您设置语言、地区和登录方式等基本配置,根据自己的需求进行设置。
网络连接:选择网络类型并连接
根据您的需求,选择合适的网络类型,并连接到可用的网络。
更新系统:下载最新的Windows更新
为了确保系统的安全性和稳定性,您需要下载并安装最新的Windows更新。
驱动安装:检查并安装所需驱动程序
在安装完成后,检查设备管理器,确保所有硬件都正常运行,并根据需要安装相应的驱动程序。
个人设置:个性化系统外观和隐私设置
根据个人喜好,对系统外观进行个性化设置,并根据自己的需求进行隐私设置。
安装常用软件:下载并安装常用的软件和工具
根据个人使用习惯,下载并安装一些常用的软件和工具,以便更好地满足自己的工作和娱乐需求。
完成安装:重启电脑,享受全新的Windows10
完成所有设置后,重启电脑,您将能够享受全新的Windows10操作系统,体验其带来的便捷和高效。
通过使用U盘进行Windows10安装,我们可以摆脱光盘的束缚,实现更为方便和快捷的安装过程。只需准备好U盘和Windows10镜像文件,按照上述教程操作,您将能够轻松安装Windows10,并快速进入全新的操作系统。