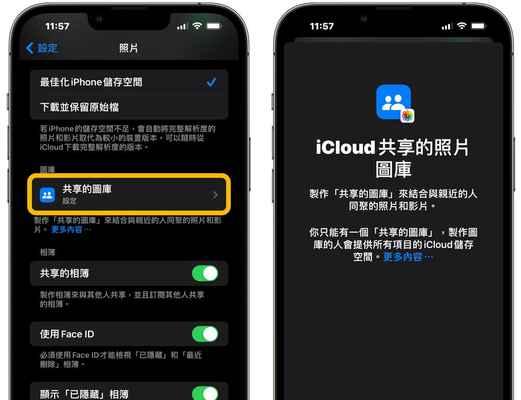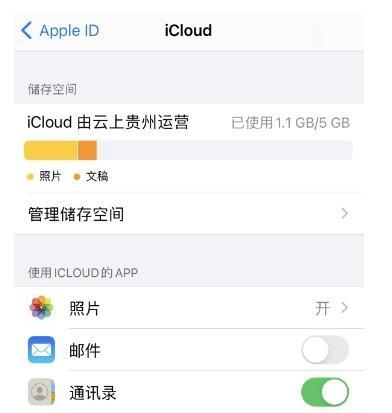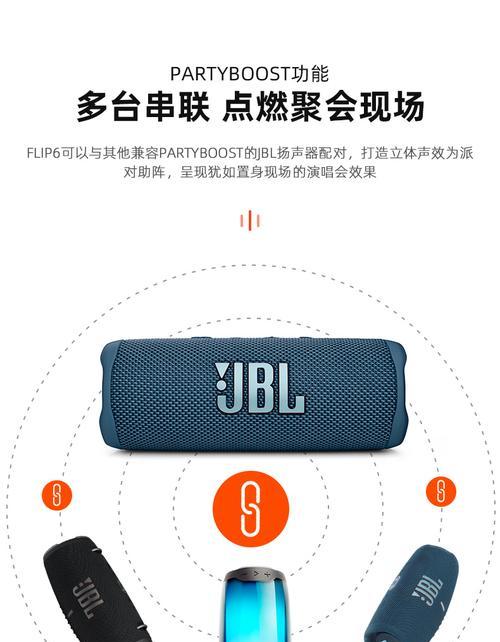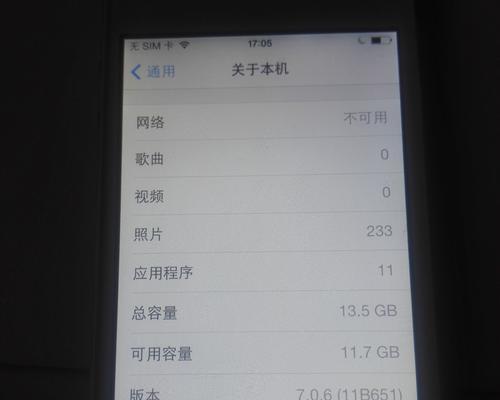在使用iCloud储存照片的过程中,我们难免会遇到存储空间不足的问题。为了释放空间以便继续拍摄和存储新的照片,我们需要学会如何有效地在iCloud中删除旧的照片。本文将为您详细介绍如何在iCloud中删除照片的方法和步骤。
一、导航到iCloud照片设置页面
在iPhone或iPad上打开“设置”应用程序,然后点击您的AppleID,接着选择“iCloud”,再选择“照片”。在该页面上,您可以找到与照片备份和存储相关的设置。
二、选择要删除的照片
在iCloud照片设置页面中,您会看到显示了所有备份到iCloud中的照片的相册列表。浏览列表,并选择要删除的相册。
三、进入相册并选择要删除的照片
在选择要删除的相册后,点击进入该相册。在照片列表中选中要删除的照片。
四、通过“选择”按钮批量选择照片
若想要一次删除多张照片,您可以点击右上角的“选择”按钮,然后通过点击每张照片的圆形选择框来选中要删除的照片。
五、通过“滑动”手势选择照片
在相册列表或照片浏览界面,您可以使用滑动手势来选择要删除的照片。只需用手指向右滑动,然后松开手指即可完成选择。
六、点击“删除”按钮确认删除
当您选中了要删除的照片后,点击底部工具栏上的“删除”按钮。然后系统会提示您是否确认删除,点击“删除”,照片将从iCloud中永久删除。
七、通过设备设置中的“储存空间”管理删除照片
在iPhone或iPad上,您可以通过设备设置的“储存空间”管理功能来删除iCloud中的照片。打开“设置”应用程序,点击您的AppleID,再选择“储存空间”,接着选择“照片”。在该页面上,您可以找到与照片备份和存储相关的设置。
八、利用“最近删除”恢复已删除的照片
在删除了照片后,它们会被移动到“最近删除”文件夹中,并保留30天。如果您发现误删了一些重要的照片,可以在30天内从“最近删除”文件夹中恢复它们。
九、在iCloud.com上删除照片
除了在iOS设备上删除照片,您还可以通过访问iCloud.com来管理您的iCloud照片。登录您的AppleID,然后点击“照片”图标,您可以进行与设备相似的操作。
十、使用第三方应用程序删除照片
除了使用苹果官方提供的方式,也有一些第三方应用程序可以帮助您管理和删除iCloud中的照片。这些应用程序通常提供更多的功能和更方便的操作方式。
十一、注意删除照片的后果
在删除照片之前,务必确保已经备份了重要的照片。删除后,这些照片将无法恢复,因此在操作之前要慎重考虑。
十二、删除大量照片时的技巧
如果需要删除大量的照片,建议使用“滑动”手势进行选择,这比一个个点击圆形选择框更加高效。
十三、定期清理iCloud照片
为了避免存储空间不足的问题,建议定期清理iCloud中的照片。设定一个固定时间来整理和删除不需要保存的照片。
十四、购买额外的iCloud存储空间
如果您的iCloud存储空间经常不足,可以考虑购买额外的存储空间。苹果提供了不同容量的iCloud存储套餐,根据自己的需求选择合适的套餐。
十五、
通过本文的介绍,您学会了如何有效地在iCloud中删除照片。无论是通过设备设置、滑动手势还是第三方应用程序,都可以轻松地管理和清理iCloud中的照片,以释放存储空间,让您继续享受拍摄美好瞬间的乐趣。记得要定期清理照片并备份重要的照片,以确保您的数据安全。