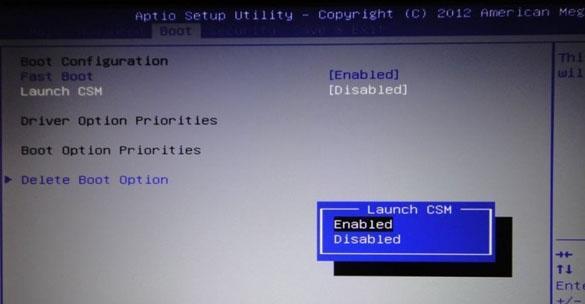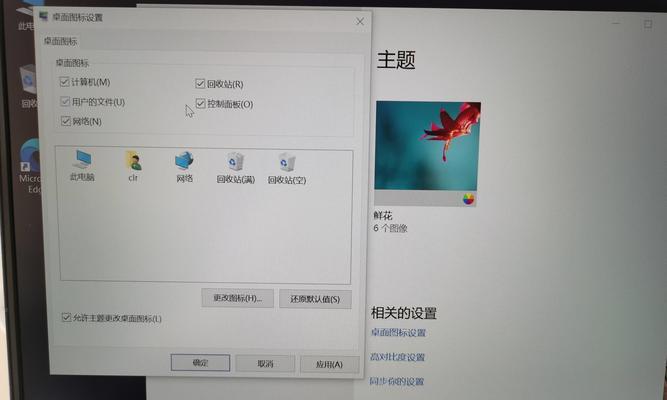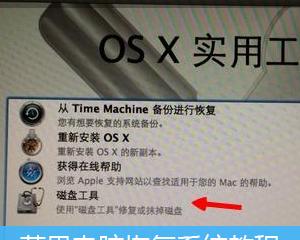在使用电脑的过程中,我们常常会遇到各种问题,其中一个常见的情况就是电脑系统的卡顿、运行缓慢等。此时,更换电脑系统就成为了解决问题的有效方法之一。本文将带您深入了解换电脑系统的步骤和技巧,让您的电脑焕然一新。
备份重要文件,确保数据安全
在更换电脑系统之前,第一步非常重要,那就是备份您的重要文件。将重要文件保存到外部硬盘、云存储等设备中,以防数据丢失。
了解不同电脑系统的特点与适用场景
在选择更换电脑系统之前,了解不同电脑系统的特点和适用场景是必要的。Windows系统适用于大多数用户,而Mac系统则更适合专业设计或媒体编辑工作。
选择合适的操作系统版本
在选择更换电脑系统时,要根据电脑硬件配置和个人需求来选择合适的操作系统版本。不同的操作系统版本可能有不同的功能和性能,选择适合自己的版本能够提高电脑使用的舒适度。
下载适合的操作系统安装镜像文件
在更换电脑系统之前,需要下载相应的操作系统安装镜像文件。可以通过官方渠道下载,确保镜像文件的安全性和完整性。
创建操作系统安装盘或U盘
创建操作系统安装盘或U盘是进行电脑系统更换的关键步骤之一。通过使用工具软件,将操作系统安装镜像文件写入到可启动的安装盘或U盘中。
进入电脑BIOS设置界面
在进行电脑系统更换之前,需要进入电脑的BIOS设置界面。通过按下指定键(通常是Del、F2或F12)可以进入BIOS设置界面,从而调整启动顺序,确保电脑能够从安装盘或U盘启动。
启动电脑并选择安装方式
重启电脑后,从之前准备好的安装盘或U盘启动电脑。根据提示选择适当的语言、时区和键盘布局等信息,并选择安装方式(全新安装或升级安装)。
分区和格式化硬盘
在安装过程中,可以选择对硬盘进行分区和格式化操作。根据个人需求,可以将硬盘分为多个逻辑驱动器,并进行格式化操作以确保系统的稳定性。
安装系统并进行基础设置
安装过程中,选择系统安装位置,并进行系统文件的复制、安装和配置。安装完成后,进行基础设置,例如输入用户名、密码、网络设置等信息。
安装驱动程序和常用软件
系统安装完成后,需要安装相应的硬件驱动程序和常用软件。驱动程序的安装能够使硬件正常运作,而常用软件的安装能够满足您的日常需求。
更新系统和软件
在安装驱动程序和常用软件之后,及时更新系统和软件是保持电脑安全和稳定的重要步骤。通过更新操作可以获得最新的功能和修复已知的漏洞。
个性化设置
系统安装和更新完成后,可以根据个人喜好进行个性化设置。例如更改桌面壁纸、调整字体大小、安装自定义主题等,让电脑更符合自己的口味。
导入备份文件
在个性化设置完成后,可以将之前备份的重要文件导入到新系统中。确保文件的完整性和可用性,恢复您的工作和娱乐数据。
删除旧系统文件和软件
在成功导入备份文件后,可以删除旧系统文件和软件,释放磁盘空间。注意,删除操作需要谨慎,以免误删重要文件。
享受全新电脑系统的畅快体验
经过以上步骤,您已经成功更换了电脑系统。现在,您可以享受全新电脑系统带来的畅快体验了!快来感受吧!
通过本文所介绍的换电脑系统的步骤和技巧,相信您已经对更换电脑系统有了更深入的了解。在进行换电脑系统时,请确保备份重要文件、选择合适的操作系统版本、创建安装盘或U盘等关键步骤。只要按照正确的步骤操作,您的电脑将焕然一新,为您带来更好的使用体验。祝您成功更换电脑系统!