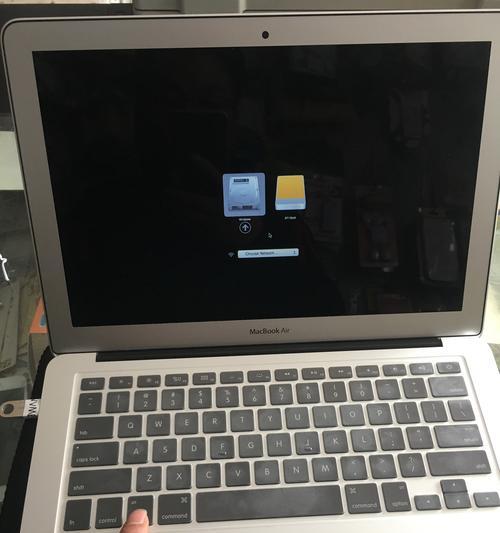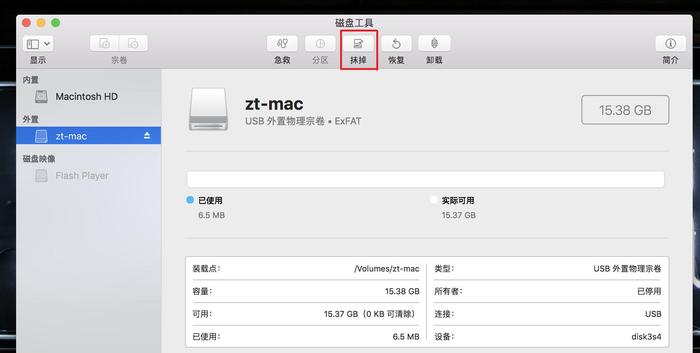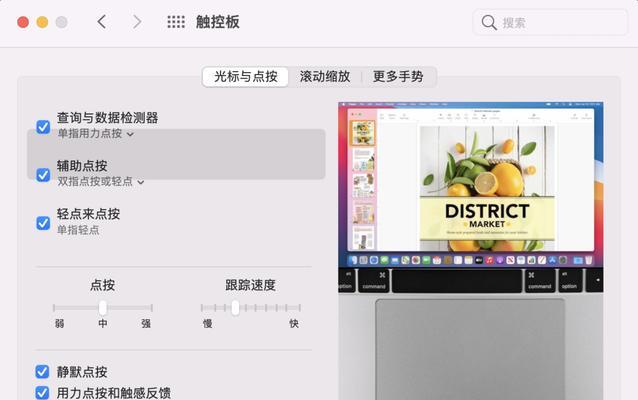苹果电脑在Windows系统下的触摸板设置方法与普通PC笔记本有所不同,为了帮助读者更好地利用苹果电脑的触控功能,本文将详细介绍苹果电脑Windows触摸板的设置方法,让您轻松操作,享受更优质的触控体验。
设置鼠标速度与方向
1.调整鼠标速度,提升操作效率
苹果电脑的触控板默认速度可能较慢,可以通过以下步骤进行调整:打开“控制面板”→选择“鼠标”选项→调整“指针速度”滑块→点击“应用”按钮。
2.反转滚动方向,与使用习惯相符
苹果电脑的触控板滚动方向与传统PC相反,可通过以下步骤进行调整:打开“控制面板”→选择“鼠标”选项→点击“滚动”选项卡→勾选“反转滚动方向”复选框→点击“应用”按钮。
多指手势设置
3.启用多指手势,提升操作便捷性
苹果电脑的触控板支持多指手势,可通过以下步骤进行设置:打开“控制面板”→选择“鼠标”选项→点击“多指手势”选项卡→勾选相应的手势复选框→点击“应用”按钮。
4.调整多指手势敏感度,符合个人需求
苹果电脑的触控板多指手势敏感度可以进行调整,可通过以下步骤设置:打开“控制面板”→选择“鼠标”选项→点击“多指手势”选项卡→拖动滑块调整敏感度→点击“应用”按钮。
辅助功能设置
5.开启轻触点击,方便点击操作
苹果电脑的触控板默认为按压点击,可以通过以下步骤开启轻触点击:打开“控制面板”→选择“鼠标”选项→点击“多指手势”选项卡→勾选“轻触点击”复选框→点击“应用”按钮。
6.调整辅助点击时间,适应个人习惯
苹果电脑的触控板辅助点击时间默认为较长,可以通过以下步骤进行调整:打开“控制面板”→选择“鼠标”选项→点击“指针选项”选项卡→调整“辅助点击时间”滑块→点击“应用”按钮。
特殊功能设置
7.开启手势缩放,方便页面缩放操作
苹果电脑的触控板支持手势缩放功能,可以通过以下步骤进行设置:打开“控制面板”→选择“鼠标”选项→点击“多指手势”选项卡→勾选“手势缩放”复选框→点击“应用”按钮。
8.开启旋转手势,实现屏幕旋转操作
苹果电脑的触控板支持旋转手势功能,可以通过以下步骤进行设置:打开“控制面板”→选择“鼠标”选项→点击“多指手势”选项卡→勾选“旋转手势”复选框→点击“应用”按钮。
其他设置
9.设置触控板灵敏度,根据个人需求调整
苹果电脑的触控板灵敏度可以根据个人需求进行调整,可通过以下步骤进行设置:打开“控制面板”→选择“鼠标”选项→点击“指针选项”选项卡→调整“指针选项”滑块→点击“应用”按钮。
10.调整触控板点击力度,符合个人习惯
苹果电脑的触控板点击力度可以进行调整,可通过以下步骤进行设置:打开“控制面板”→选择“鼠标”选项→点击“指针选项”选项卡→调整“点击力度”滑块→点击“应用”按钮。
其他注意事项
11.检查驱动程序更新,确保最新版本
为了获得最佳的触摸体验,建议定期检查苹果电脑触控板驱动程序的更新,以确保使用最新版本。
12.备份个人设置,避免丢失
在进行触摸板设置调整之前,建议备份个人设置,以防止意外导致设置丢失或重置。
通过本文介绍的苹果电脑Windows触摸板设置方法,您可以根据个人需求轻松设置鼠标速度、方向、多指手势、辅助功能、特殊功能以及其他设置。希望这些设置能够让您更好地利用苹果电脑的触控功能,提升操作效率,享受更流畅的使用体验。