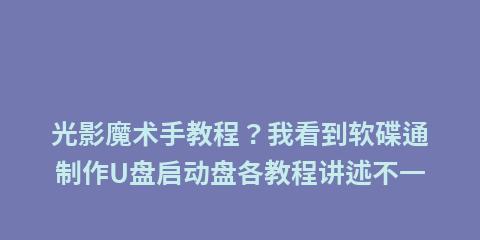在电脑维护、系统安装等方面,U盘启动盘是一项非常重要的工具。它可以让我们快速、方便地安装或修复操作系统,解决各种电脑问题。本文将详细介绍如何制作U盘启动盘,让你成为电脑救援专家。
准备工作
1.选择适合的U盘:容量大于8GB的高速U盘更适合制作启动盘。
2.下载ISO镜像文件:根据需要下载对应的操作系统镜像文件。
格式化U盘
1.连接U盘并打开电脑资源管理器。
2.找到U盘,右键点击并选择“格式化”。
3.在弹出的窗口中选择FAT32格式,并勾选“快速格式化”。
创建引导扇区
1.打开命令提示符,输入“diskpart”命令并回车。
2.在新的窗口中输入“listdisk”命令,查看U盘的编号。
3.输入“selectdiskx”(x为U盘的编号)。
4.输入“clean”命令,清空U盘的数据。
5.依次输入“createpartitionprimary”、“selectpartition1”和“active”命令。
写入引导文件
1.保持命令提示符窗口打开,将ISO镜像文件放在合适的位置。
2.输入“cdISO镜像文件路径”命令,进入ISO镜像文件所在的路径。
3.输入“bootsect/nt60x:”命令(x为U盘盘符),将引导文件写入U盘。
拷贝系统文件
1.打开ISO镜像文件,在里面找到所有文件和文件夹。
2.将所有文件和文件夹拷贝到U盘中。
设置U盘为启动设备
1.重启电脑,进入BIOS设置界面。
2.在启动选项中选择U盘为首选启动设备。
3.保存设置并退出BIOS。
测试启动
1.重启电脑,确保U盘已插入。
2.电脑将自动从U盘启动,进入操作系统安装或修复界面。
常见问题解决
1.如果U盘制作失败,请重新进行格式化操作,确保U盘没有故障。
2.如果电脑无法从U盘启动,请检查BIOS设置是否正确。
注意事项
1.制作U盘启动盘会清空U盘中的数据,请备份重要文件。
2.确保电脑和U盘的连接稳定,避免制作过程中中断。
优化U盘启动盘
1.可以使用第三方工具对U盘启动盘进行优化,提高启动速度和稳定性。
适用范围
1.本教程适用于Windows和Linux系统的U盘启动盘制作。
其他应用
1.U盘启动盘不仅可以用于安装系统,还可以用于病毒检测、数据恢复等应用场景。
常见的U盘启动工具
1.常见的U盘启动工具包括Rufus、UltraISO等。
相关资源推荐
1.推荐一些制作U盘启动盘的教程视频和网站链接。
通过本文的教程,相信大家已经掌握了制作U盘启动盘的方法。无论是安装系统还是修复电脑问题,都能轻松应对。希望本教程能为大家带来便利,让电脑维护变得简单易行。