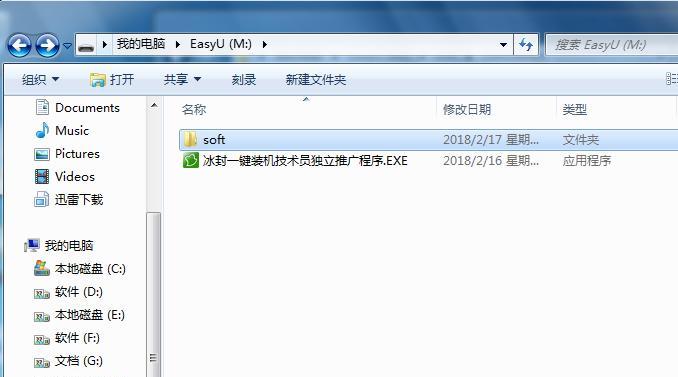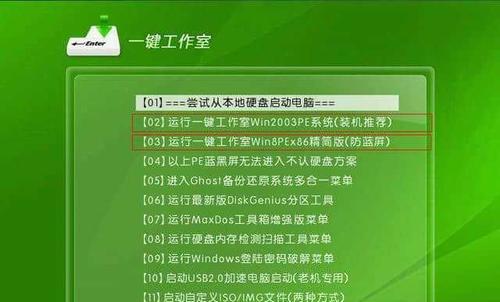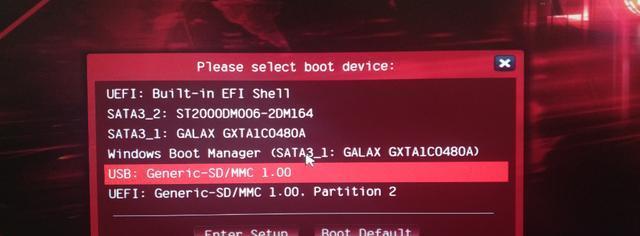在进行电脑装机时,使用PE装机系统可以方便快捷地安装系统和驱动程序,而使用U盘启动PE装机系统更是一种高效的方式。本文将详细介绍如何利用U盘启动PE装机系统,为大家带来简单易懂的操作指南,使您能够轻松装机,无压力。
制作启动U盘
1.选择合适的U盘并格式化为FAT32格式。
2.下载PE装机系统的ISO镜像文件,并使用专业的软件将其写入U盘。
3.设置U盘为首先启动设备,并将U盘插入待装机电脑。
启动电脑进入BIOS设置
4.开机时按下相应的按键(通常是F2、DEL或ESC),进入电脑的BIOS设置界面。
5.在BIOS设置中找到Boot选项,并将U盘设为首先启动设备。
6.保存设置并重启电脑,使之从U盘启动。
进入PE装机系统
7.电脑重启后会自动从U盘启动,进入PE装机系统的界面。
8.选择适合的语言和时区,并点击“下一步”继续操作。
9.接下来,选择“启动光盘”或“启动U盘”等操作选项。
进行系统安装
10.进入PE装机系统后,选择系统安装的版本和目标磁盘。
11.进行系统分区并选择安装路径,可以对硬盘进行格式化操作。
12.点击“安装”按钮开始安装系统,等待安装过程完成。
安装驱动程序
13.系统安装完成后,需要安装相应的驱动程序,以确保硬件正常工作。
14.使用PE装机系统提供的驱动管理工具或手动安装驱动程序。
15.完成驱动程序的安装后,重启电脑,系统将正常运行。
通过本文所介绍的U盘启动PE装机系统的教程,我们可以轻松地进行电脑装机,无需繁琐的操作和复杂的步骤。只需准备好合适的U盘并按照指引进行操作,即可完成系统的安装和驱动程序的安装。希望本文对于大家能够提供帮助,使您能够顺利进行电脑装机。