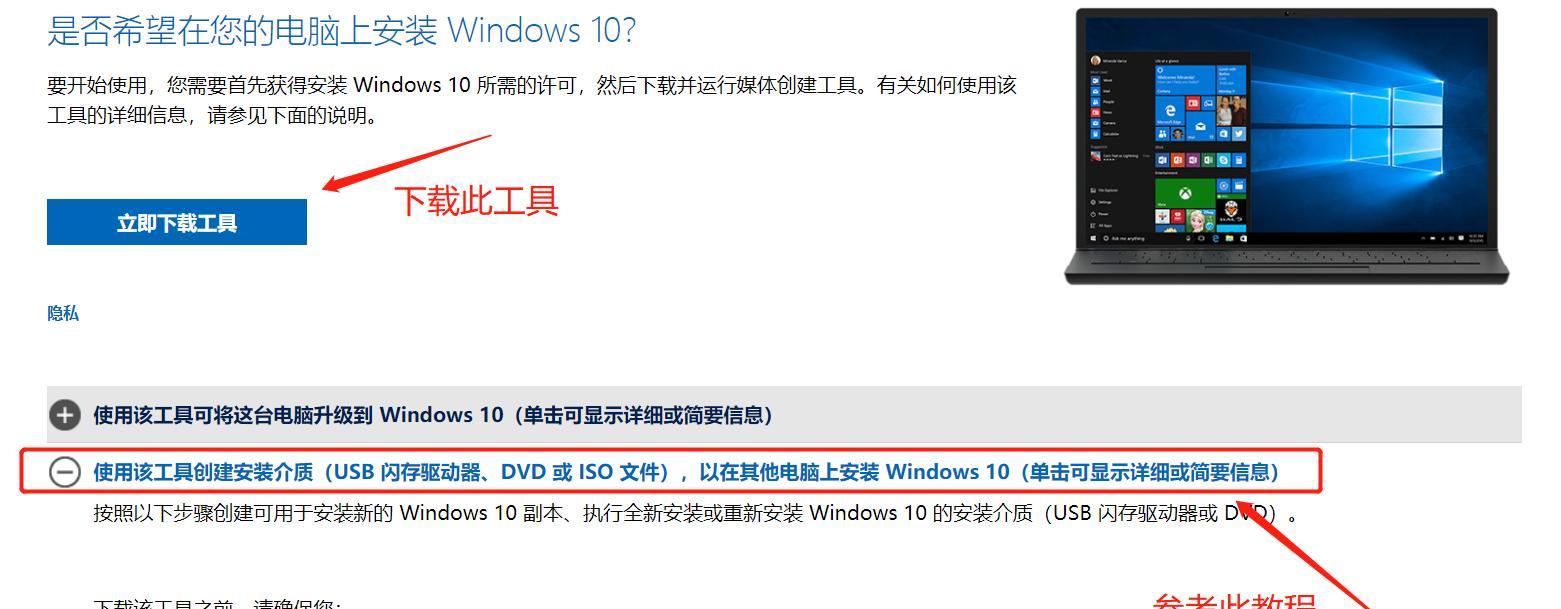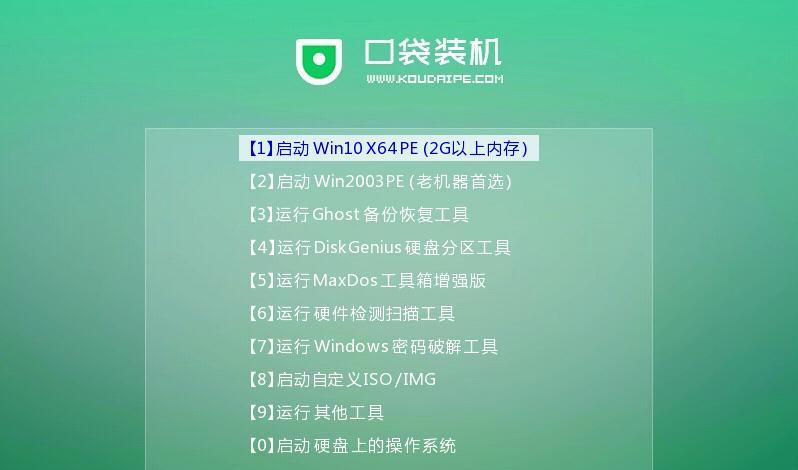在日常使用电脑的过程中,我们常常会遇到一些系统问题,例如系统崩溃、病毒感染等。而针对这些问题,使用小熊启动盘来装系统是一种方便快捷的解决方法。本文将详细介绍小熊启动盘装系统的教程,通过图文并茂的方式,让读者能够轻松进行操作。
下载小熊启动盘软件
在百度搜索“小熊启动盘”关键字,进入小熊官网,在下载页面点击“下载”按钮,选择与自己电脑系统匹配的版本,下载并安装到电脑上。
准备一个U盘
在准备好一个空白U盘后,将其插入电脑的USB接口,确保U盘能够被电脑正常识别。
打开小熊启动盘软件
安装完成后,在电脑桌面找到小熊启动盘的图标,双击打开软件。在软件界面上方选择“U盘制作”,进入制作启动盘的功能界面。
选择操作系统镜像文件
点击“选择镜像文件”按钮,从电脑中选择你需要装的系统镜像文件,确保选择的镜像文件与你电脑所需的系统版本一致。
选择U盘并格式化
在软件界面中选择你要制作启动盘的U盘,确认无误后点击“开始制作”按钮。在制作过程中,软件会自动对U盘进行格式化操作,所以请提前备份重要文件。
等待启动盘制作完成
等待几分钟,直到软件显示“制作成功”提示框弹出,表示启动盘制作完成。此时你已经成功制作了一个可以用于安装系统的小熊启动盘。
重启电脑并进入BIOS设置
将制作好的小熊启动盘插入需要装系统的电脑上,然后重启电脑。在电脑开机过程中,按下相应键进入BIOS设置界面(一般是按F2、Del或ESC键)。
设置启动项为U盘
在BIOS设置界面中,找到“Boot”选项,并选择把U盘设置为首选启动项,然后保存设置并退出BIOS。
进入小熊启动盘界面
电脑重启后,会自动进入小熊启动盘的界面,选择“图形模式”进入系统安装界面。
按照系统安装向导操作
根据系统安装向导的提示,选择安装方式、目标磁盘、分区格式等相关信息,并完成相应设置。
等待系统安装完成
在安装过程中,系统会自动进行文件拷贝、安装和配置等操作,耐心等待直到安装完成。
重启电脑并拔出启动盘
安装完成后,系统会提示重启电脑。在重启前请务必拔出小熊启动盘,以免重新进入启动盘界面。
系统初始化设置
系统重启后,按照向导提示进行一些基本的初始化设置,例如选择时区、设置用户名密码等等。
安装驱动及常用软件
根据个人需求,在系统安装完成后,需要及时安装相应的驱动程序和常用软件,以保证电脑的正常使用。
通过小熊启动盘装系统,我们可以避免了繁琐的光盘安装,而且操作简便、快捷。希望本教程能够帮助到大家,解决电脑系统问题的同时也提升了我们的操作效率。