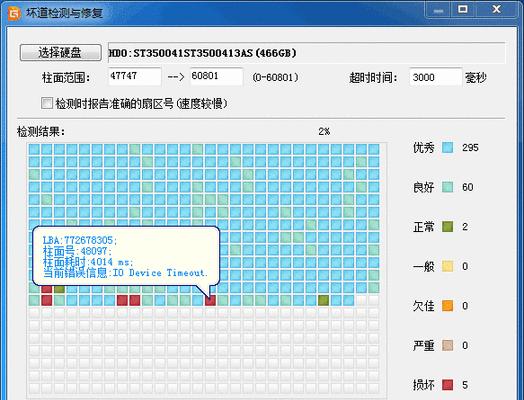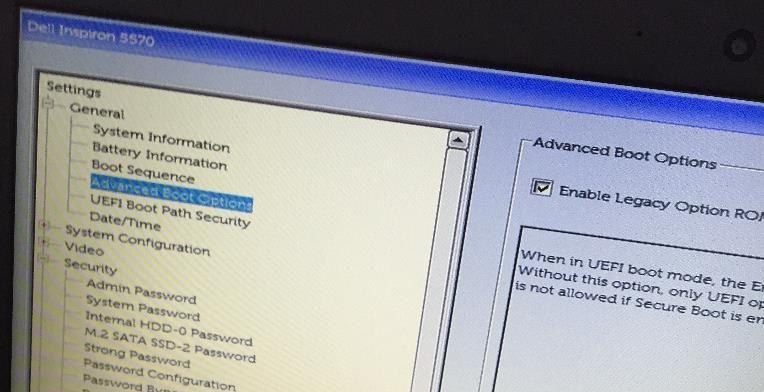在如今数字化的时代,个人电脑已经成为我们生活中不可或缺的工具。然而,随着数据量的不断增长,我们对于存储空间的需求也越来越高。神舟笔记本是一款性能卓越的设备,为满足用户对于存储空间的需求,硬盘分区成为了一项必不可少的技巧。本文将为您提供一份详细的神舟笔记本硬盘分区教程,帮助您轻松搞定个人存储空间。
选择合适的分区工具
在进行硬盘分区之前,首先需要选择一款合适的分区工具。推荐使用EaseUSPartitionMaster,该软件功能强大且易于操作,可以满足各种分区需求。
备份重要数据
在进行任何硬盘操作之前,务必备份重要数据。虽然分区过程中不会直接删除数据,但为了确保数据的安全,备份仍是必不可少的一步。
进入分区工具
启动EaseUSPartitionMaster后,点击“硬盘分区”按钮,进入分区工具的主界面。
显示硬盘信息
在分区工具的主界面中,会显示所有硬盘的基本信息,包括硬盘容量、分区情况等。选择要进行分区的硬盘,点击“分区”按钮。
选择分区类型
根据个人需求,选择适合的分区类型。常见的分区类型有主分区、扩展分区和逻辑分区。主分区用于安装操作系统,扩展分区和逻辑分区则用于存储数据。
设置分区大小
根据实际需求,设置分区的大小。可以手动输入分区大小,也可以通过拖动界面上的滑块进行调整。
选择文件系统
选择合适的文件系统对于数据的读写速度和兼容性至关重要。常见的文件系统有NTFS、FAT32和exFAT。根据个人需求进行选择。
设置分区标签
为了方便管理和识别,给每个分区设置一个合适的标签。标签可以是任意字符串,如“系统盘”、“娱乐盘”等。
调整分区顺序
如果需要改变分区的顺序,可以通过拖动界面上的分区图标进行调整。这样可以更好地满足个人使用习惯和分区管理需求。
应用并执行分区操作
在所有设置完成后,点击“应用”按钮,确认分区操作。分区工具将自动执行分区操作,并显示操作进度。
等待分区完成
分区过程可能需要一定的时间,耐心等待分区完成。在分区过程中,请不要进行其他磁盘操作。
检查分区结果
分区完成后,可以通过查看分区工具中的硬盘信息来确认分区结果。确保每个分区大小和标签都符合预期。
重新启动电脑
完成硬盘分区后,建议重新启动电脑,以确保分区生效。
恢复备份的数据
重新启动电脑后,可以将之前备份的数据恢复到相应的分区中,以恢复个人文件和设置。
享受个人定制化存储空间
现在,您已经成功完成神舟笔记本的硬盘分区。根据个人需求和习惯,您可以更好地管理和利用存储空间,将神舟笔记本发挥到极致。
通过本文提供的神舟笔记本硬盘分区教程,您可以轻松地搞定个人存储空间。无论是安装操作系统还是管理个人数据,硬盘分区都能满足您的需求。希望本文对于您在神舟笔记本上进行硬盘分区有所帮助。如果遇到任何问题,请随时查阅相应的使用手册或咨询专业人士。祝您使用愉快!