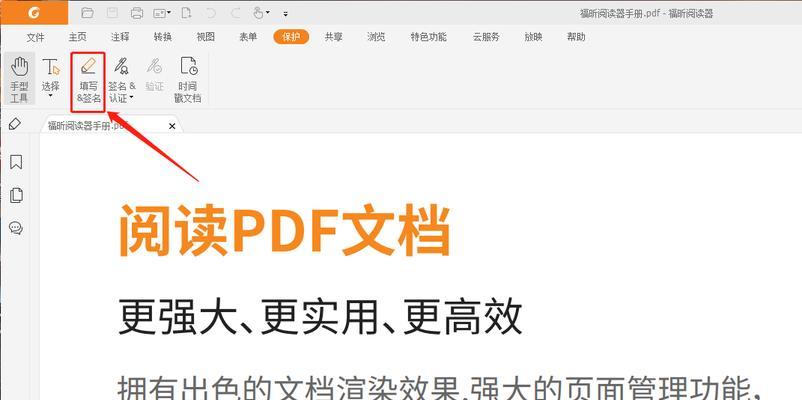随着科技的不断进步,SSD(固态硬盘)正逐渐取代传统的机械硬盘成为首选。更换SSD硬盘可以大幅提升电脑的速度和性能,让你的电脑焕然一新。本文将为你提供一个简明易懂的教程,教你如何更换SSD硬盘。只需按照以下步骤进行操作,你就能轻松完成SSD硬盘的更换。
一、备份数据:保证数据安全是第一步
在更换SSD硬盘之前,务必先备份所有重要数据。这样即使在更换过程中出现意外,你也能确保数据的安全。可以使用外部存储设备或云存储来进行备份。
二、选择适配的SSD硬盘:确保兼容性和性能
在购买新的SSD硬盘之前,需要确认它与你的电脑兼容,并且有足够的存储空间满足你的需求。此外,还要选择具有较高读写速度和稳定性的品牌和型号,以获得更好的性能。
三、关机并拔掉电源:确保操作安全
在进行任何硬件更换操作之前,务必先关机,并拔掉电源线。这样可以避免静电和电流对电脑和你自己造成损害。
四、打开电脑:准备进入硬盘更换过程
找到电脑的机箱,通常位于侧面或底部,打开机箱并取出旧的硬盘。确保你有正确的工具,并小心地拆卸旧硬盘。
五、插入新的SSD硬盘:确保正确连接
在插入新的SSD硬盘之前,先检查连接口的方向和类型。小心地将硬盘插入相应的插槽中,并确保连接牢固。
六、固定硬盘:防止移动和损坏
为了防止硬盘在使用过程中移动或受到冲击,需要使用螺丝或卡扣将其固定在硬盘架上。这样可以保证硬盘的稳定性和安全性。
七、连接数据线和电源线:确保正常运行
将数据线和电源线正确连接到SSD硬盘上,并确保连接牢固。这样,硬盘才能正常运行,并且你的电脑才能识别和使用新的硬盘。
八、启动电脑:检查硬盘是否正常
重新启动电脑,并进入BIOS界面或操作系统。检查新的SSD硬盘是否被识别和正常工作。如果一切正常,你就可以继续进行后续操作。
九、重新安装操作系统:提升整体性能
如果你想彻底利用新的SSD硬盘的速度和性能,建议重新安装操作系统。这样可以清除旧系统的垃圾文件和冗余数据,提升整体性能和稳定性。
十、恢复数据:将备份的数据重新导入
在重新安装操作系统之后,可以将之前备份的数据导入新的SSD硬盘中。这样你就可以继续使用之前的文件和设置,而不会丢失任何重要数据。
十一、安装驱动程序和软件:确保正常使用
在安装操作系统后,需要安装适配于新硬盘的驱动程序和软件。这样才能保证电脑的正常使用,并充分发挥SSD硬盘的优势。
十二、优化设置:调整系统参数和优化硬盘
为了进一步提升SSD硬盘的性能,可以通过调整系统参数和优化硬盘设置来达到最佳效果。这包括关闭不必要的服务、启用TRIM功能等。
十三、测试和验证:确认更换成功
更换SSD硬盘后,进行必要的测试和验证,以确认硬盘是否正常工作,并且系统性能是否得到了提升。可以使用相关的软件进行测试,比如CrystalDiskMark。
十四、保持SSD硬盘的健康:定期维护和清理
为了保持SSD硬盘的健康和稳定性,定期进行维护和清理非常重要。这包括清理垃圾文件、检查磁盘错误、定期进行固件更新等。
十五、SSD更换完成,体验全新电脑
通过按照以上步骤更换SSD硬盘,你的电脑将焕然一新,拥有更快的启动速度和更高的性能。不仅如此,你还可以享受更大的存储空间和更稳定的数据传输。只需花费一些时间和精力,你就可以轻松完成SSD硬盘的更换,为你的电脑带来全新的体验。