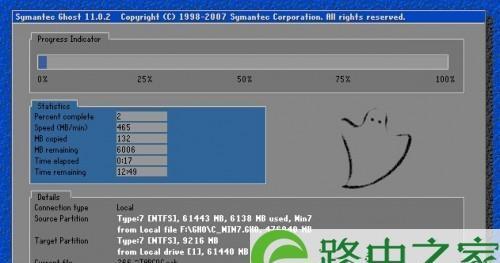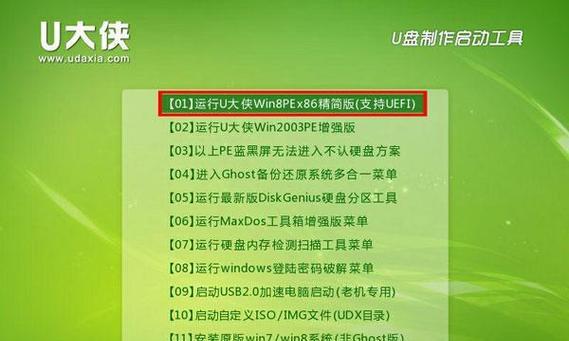在进行电脑装机时,我们通常需要安装操作系统和一系列必要的驱动程序。使用U盘启动PE装机系统可以大大简化这个过程,提高装机效率。本文将详细介绍如何使用U盘启动PE装机系统,以及注意事项。
一、制作启动U盘
1.准备一个空白U盘(建议容量不小于4GB)。
2.下载PE装机系统镜像文件(一般为ISO格式)。
3.使用专业的U盘制作工具,如UltraISO,在电脑上将PE装机系统镜像文件写入U盘。
4.等待制作过程完成,确保U盘成为可启动设备。
二、设置电脑启动项
1.关闭电脑后,插入制作好的启动U盘。
2.开机时按下对应的启动键(一般是F2、F8、F12等),进入BIOS设置界面。
3.在BIOS设置界面中,找到“Boot”或“启动项”选项,并将U盘设为第一启动项。
4.保存设置并重启电脑,系统将会从U盘启动。
三、选择PE装机系统
1.电脑重启后,会进入PE装机系统的界面。
2.在界面上,可以选择不同的PE装机系统版本,根据需求选择适合的版本。
3.鼠标点击对应版本,进入PE装机系统的操作界面。
四、进行系统安装
1.在PE装机系统的操作界面中,找到并点击“系统安装”选项。
2.根据提示,选择要安装的操作系统版本。
3.按照安装向导一步步进行操作,包括选择安装目录、设置用户名密码等。
4.完成安装后,重启电脑,并拔出启动U盘。
五、安装驱动程序
1.安装完操作系统后,进入桌面界面。
2.使用驱动精灵等驱动程序安装工具,自动安装电脑硬件的相应驱动程序。
3.如果有特殊硬件需要手动安装驱动程序,可前往官方网站下载对应驱动。
六、安装常用软件
1.安装完驱动程序后,打开浏览器,下载和安装常用的办公软件、娱乐软件等。
2.可根据个人需求自由选择软件,并注意下载安全。
七、备份系统
1.安装完操作系统和常用软件后,可以使用系统备份工具进行备份。
2.将备份保存在外部硬盘或其他可靠存储介质上,以便日后系统崩溃或恶意攻击时恢复系统。
八、优化系统设置
1.进入系统设置界面,根据个人需求进行优化设置。
2.可以关闭不必要的自动运行程序、开启文件隐藏等操作,提升系统的运行效率。
九、更新系统和软件
1.安装完系统后,务必及时进行系统和软件的更新。
2.更新可以修复系统漏洞,提升系统的稳定性和安全性。
十、注意事项
1.制作启动U盘时,确保U盘中无重要数据,制作过程会将U盘格式化。
2.在设置电脑启动项时,注意选择正确的启动键,并按照提示进入BIOS设置界面。
3.选择PE装机系统版本时,要根据自己的需求选择合适的版本,避免不必要的麻烦。
4.在进行系统安装时,注意选择正确的操作系统版本,并仔细阅读安装向导的提示。
5.安装驱动程序时,建议使用官方网站提供的驱动,以确保驱动的正版和稳定性。
结尾通过本文的简易教程,我们学会了如何使用U盘启动PE装机系统,并完成了系统安装、驱动安装和系统优化等一系列步骤。使用U盘启动PE装机系统可以提高装机效率,简化操作步骤,方便快捷。在使用过程中,注意选择合适的PE装机系统版本和正确的操作系统版本,保证安装的稳定性和安全性。希望本文对您有所帮助,祝您装机愉快!