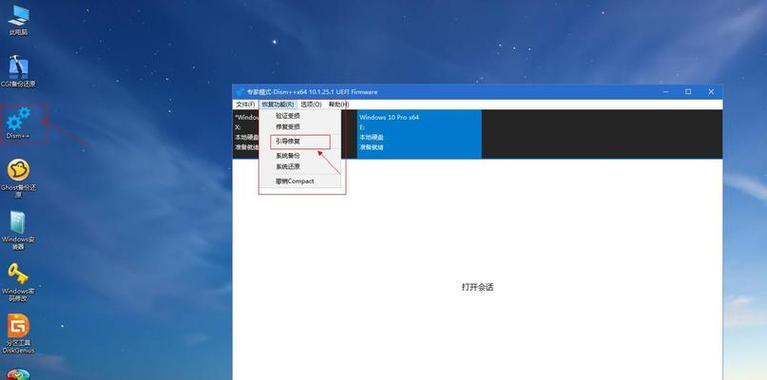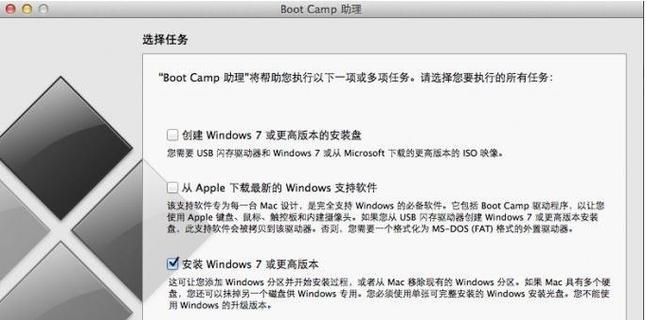随着技术的不断发展,很多人希望在Mac电脑上同时运行两个操作系统,以便于更好地满足自己的工作和娱乐需求。本文将为大家详细介绍如何在Mac电脑上安装双系统,并提供了一些注意事项和常见问题的解决方法,帮助读者轻松实现Mac电脑的双系统安装,让你拥有更多操作选择。
检查硬件要求
1.确定你的Mac电脑型号是否支持双系统安装
2.查看硬盘空间是否足够安装第二个操作系统
3.备份重要数据,以防数据丢失
选择合适的双系统软件
4.了解并选择适合自己的双系统软件
5.推荐使用BootCamp助手、ParallelsDesktop或VMwareFusion等软件
下载和准备镜像文件
6.下载所需的操作系统镜像文件
7.制作启动盘或虚拟光驱
安装第二个操作系统
8.启动Mac电脑,进入双系统软件安装界面
9.根据提示进行相关设置和安装
双系统启动选择与切换
10.在Mac电脑上设置双系统启动项
11.开机时选择启动哪个操作系统
12.学习切换不同操作系统的快捷键
双系统使用技巧与问题解决
13.掌握在双系统下共享文件和互相访问的方法
14.解决可能出现的驱动问题和兼容性问题
15.备份和保护双系统的重要数据
通过本文的介绍,我们可以了解到在Mac电脑上安装双系统并不难,只需要按照步骤进行操作即可。安装双系统后,我们不仅可以拥有更多操作系统的选择,还可以更好地满足个人需求。同时,我们还提供了一些常见问题的解决方法,帮助读者更好地应对可能出现的困难。希望本文对大家在Mac电脑上安装双系统提供了一些帮助。