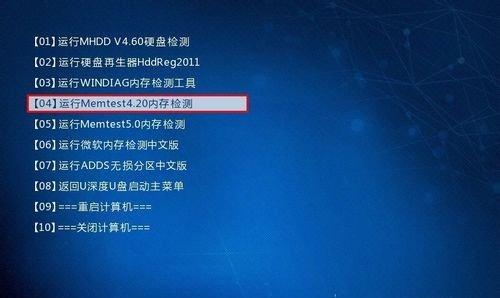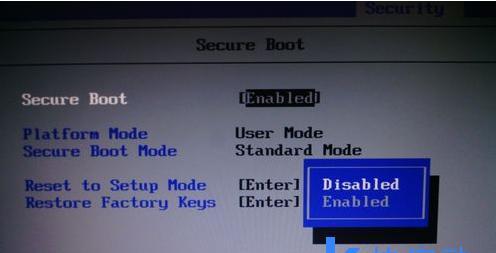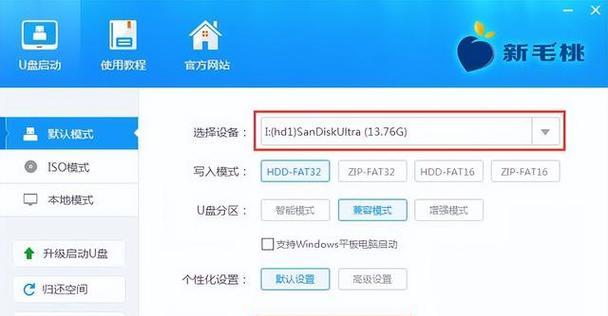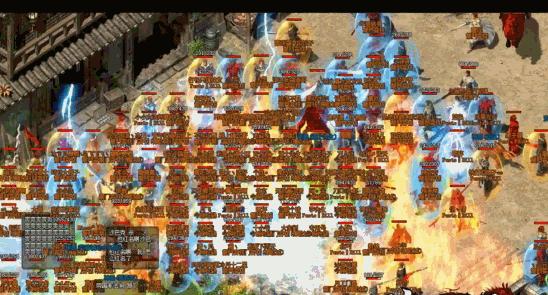在某些情况下,我们可能需要使用U盘启动台式电脑来安装操作系统或进行系统故障修复。本文将详细介绍使用U盘启动台式电脑的步骤,帮助读者轻松完成该操作。
1.准备必要的材料和设备
在进行U盘启动前,我们需要准备一台台式电脑、一个可用的U盘和需要安装的系统镜像文件。
2.下载并准备系统镜像文件
在U盘启动前,我们需要提前下载所需的操作系统镜像文件,并确保其存储在本地计算机上。
3.格式化U盘并创建启动盘
使用格式化工具将U盘格式化为FAT32文件系统,并使用专业的启动盘制作工具将系统镜像文件写入U盘。
4.设置台式电脑的启动顺序
进入台式电脑的BIOS设置界面,将U盘设置为首选启动设备,确保台式电脑可以从U盘启动。
5.保存设置并重启台式电脑
在BIOS设置界面完成U盘启动设备设置后,保存设置并重启台式电脑,使设置生效。
6.进入U盘启动界面
当台式电脑重新启动时,按照屏幕上的提示,进入U盘启动界面。
7.选择启动模式
在U盘启动界面,我们需要选择适合自己需求的启动模式,例如安装系统、修复故障等。
8.开始U盘启动
在选择好启动模式后,点击相应选项开始进行U盘启动。
9.安装或修复系统
根据选择的启动模式,我们可以进行系统安装或修复操作。根据屏幕上的提示,完成相应步骤。
10.等待系统安装或修复完成
在安装或修复过程中,耐心等待系统操作完成,并按照要求进行必要的设置。
11.重新启动台式电脑
当系统安装或修复完成后,重新启动台式电脑,并进入新安装或修复后的系统。
12.检查系统运行情况
在台式电脑重启后,检查系统运行情况,确保一切正常。
13.恢复原来的启动顺序
如果不再需要使用U盘启动台式电脑,我们可以进入BIOS设置界面,恢复原来的启动顺序。
14.清理U盘及相关文件
在U盘启动完成后,我们可以将U盘上的相关文件备份到其他存储设备,并将U盘清理干净。
15.确认操作成功
确认台式电脑已成功使用U盘进行启动,并正常运行操作系统。
通过本文的详细步骤,我们可以轻松地使用U盘启动台式电脑,安装或修复操作系统。请务必按照操作要求进行操作,并注意备份重要数据,以免造成数据丢失。