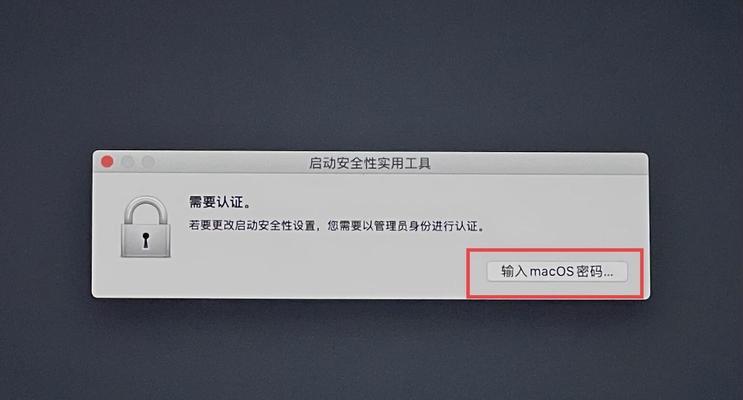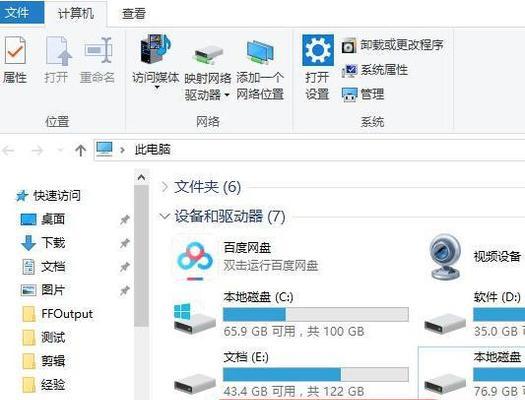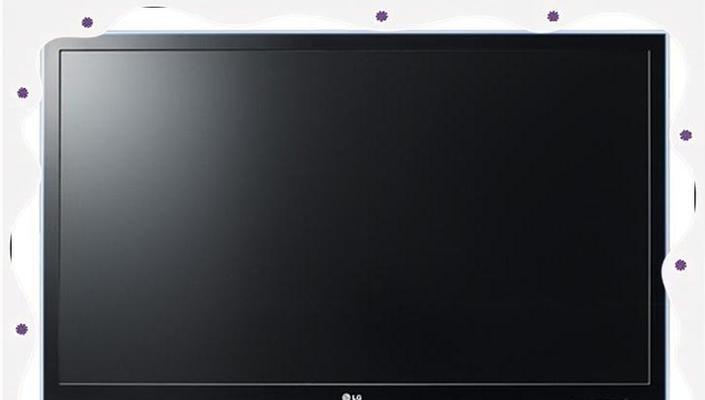随着苹果电脑用户数量的不断增加,越来越多的人开始尝试使用苹果系统。然而,有时候我们需要重新安装系统或在其他设备上安装苹果系统,这时候一个苹果U盘安装工具就变得尤为重要。本文将详细介绍如何使用Mac系统制作苹果U盘安装,帮助大家轻松解决问题。
确认所需材料
1.确认你拥有一台Mac电脑
确保你的电脑是苹果公司生产的产品,并且已经安装了最新版本的Mac系统。
2.准备一根空白U盘
U盘的容量至少应为16GB,以确保能够安装完整的苹果系统。
下载苹果系统镜像文件
1.打开AppStore应用
在你的Mac电脑上找到并打开AppStore应用。
2.搜索并下载所需的苹果系统
在AppStore中搜索并下载你需要的苹果系统版本,例如macOSCatalina或者macOSBigSur。
准备U盘
1.插入U盘
将准备好的空白U盘插入Mac电脑的USB接口。
2.打开磁盘工具
在Launchpad中找到并打开“磁盘工具”应用。
3.选择U盘
在左侧侧边栏中找到你插入的U盘,并点击选中。
格式化U盘
1.点击“抹掉”
在右上角工具栏中点击“抹掉”按钮。
2.设置名称和格式
在弹出的窗口中,为U盘设置一个合适的名称,并选择“MacOS扩展(日志式)”作为文件系统格式。
安装苹果系统镜像文件
1.打开终端
在Launchpad中找到并打开“终端”应用。
2.复制粘贴命令
复制以下命令并在终端中粘贴,然后按下回车键:
sudo/Applications/Install\macOS\XXX.app/Contents/Resources/createinstallmedia--volume/Volumes/XXX--nointeraction
确认警示信息
1.输入管理员密码
终端会要求你输入管理员密码,输入密码后按下回车键。
2.确认警示信息
终端会显示一条警示信息,确认无误后输入Y并按下回车键。
等待安装完成
1.等待安装进程完成
终端会显示安装进程,需要耐心等待。
2.安装完成
当终端显示安装完成后,说明U盘制作成功。
使用苹果U盘安装系统
1.关闭Mac电脑
在U盘制作完成后,将电脑关机。
2.插入U盘并开机
将制作好的苹果U盘插入电脑,并按下开机键。
选择U盘启动
1.按住Option键
当电脑启动时,按住Option键不放。
2.选择U盘启动
在出现的启动选项中,选择U盘作为启动设备。
开始安装系统
1.进入安装界面
选择U盘启动后,进入安装界面。
2.按照提示完成安装
按照屏幕上的指示,完成系统的安装过程。
苹果U盘安装的注意事项
1.使用合法的系统镜像文件
确保你下载的苹果系统镜像文件是合法的,以免出现问题。
2.备份重要数据
在安装系统之前,一定要备份好重要的数据,以免因为操作失误导致数据丢失。
苹果U盘安装的优势
1.灵活性和便携性
使用苹果U盘安装系统可以让你在多台设备上随时安装苹果系统,非常灵活便捷。
2.高速安装
通过U盘安装系统比传统的光盘安装方式更快速,节省了大量时间。
苹果U盘安装的适用场景
1.故障修复
当Mac电脑出现问题需要重新安装系统时,苹果U盘安装是最佳选择。
2.兼容其他设备
通过苹果U盘安装,可以让其他非苹果设备也能够安装和使用苹果系统。
注意事项
1.关闭防护功能
在制作苹果U盘之前,确保关闭Mac电脑的SIP和FileVault等防护功能。
2.注意U盘选择
选择一个品牌好、质量可靠的U盘进行制作。
通过本文所介绍的步骤,相信大家已经掌握了如何使用Mac系统制作苹果U盘安装的方法。使用苹果U盘安装系统不仅方便快捷,还可以在多种场景下派上用场。希望本文对你有所帮助!