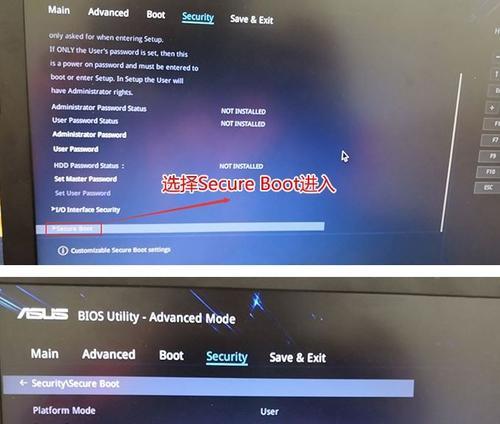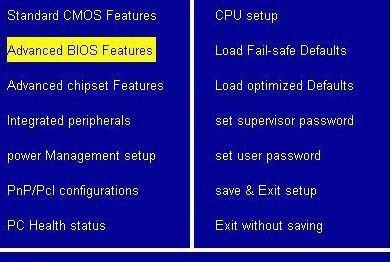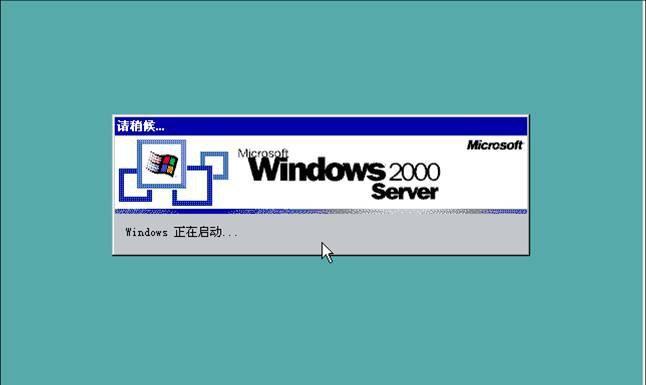在长期使用电脑的过程中,我们难免会遇到各种系统问题,比如卡顿、崩溃、病毒感染等。为了解决这些问题,重装系统成为了一种常见的解决方法。而在众多的重装系统教程中,以韩博士的教程为主题的文章将为我们提供详细的指导,帮助我们轻松重装系统。
一:选择合适的时间进行系统重装(确定重装时机)
在重装系统之前,我们需要确保选择一个合适的时间,以免耽误正常的工作和学习。通常情况下,周末或者休息日是最佳时机,因为重装系统需要一定的时间和精力。
二:备份重要数据和文件(数据备份操作)
在进行系统重装之前,我们必须首先备份我们的重要数据和文件。这包括文档、照片、音乐等个人文件,以及浏览器书签、邮件和聊天记录等应用程序数据。通过备份数据和文件,我们可以保证在系统重装后能够恢复到原来的状态。
三:准备系统安装盘或U盘(获取系统安装介质)
为了重装系统,我们需要准备一个系统安装盘或者U盘。如果我们已经购买了操作系统的光盘或者下载了系统安装文件,那么我们可以直接使用。如果没有,我们可以在官方网站下载并制作一个系统安装U盘。
四:设置BIOS启动项(BIOS设置调整)
在进行系统重装之前,我们需要确保电脑能够从系统安装盘或者U盘启动。为此,我们需要进入电脑的BIOS设置界面,将启动项调整为光盘驱动器或者U盘驱动器,并保存设置。
五:重启电脑并进入安装界面(系统重启和进入安装界面)
在完成BIOS设置后,我们需要重启电脑,并按照提示进入系统安装界面。通常情况下,我们需要按下“F12”、“F2”或者“Delete”等键来进入启动菜单或者BIOS设置。
六:选择语言和地区(系统语言和地区选择)
在进入安装界面后,我们需要选择适合自己的语言和地区。这样可以确保在系统安装完成后,我们可以使用我们熟悉的语言和地区设置。
七:选择系统安装类型(系统安装类型选择)
在选择语言和地区后,我们需要选择系统安装类型。通常有两种选择,一种是升级安装,保留原来的文件和设置;另一种是清空并重新安装系统,这将删除所有文件和设置。
八:格式化磁盘并安装系统(磁盘格式化和系统安装)
在选择系统安装类型后,我们需要格式化磁盘并安装系统。这一步骤将清除磁盘上的所有数据,并将系统文件复制到磁盘上。需要注意的是,在这个过程中,我们需要选择系统安装路径以及一些其他的设置。
九:等待系统安装完成(系统安装等待)
在格式化磁盘并安装系统后,我们需要耐心等待系统安装完成。这个过程可能需要一段时间,具体时间取决于电脑的配置和安装的系统版本。
十:设置个人账户和密码(个人账户设置)
在系统安装完成后,我们需要设置个人账户和密码。这个账户将作为我们登录系统的凭证,同时也可以用于访问我们的个人文件和设置。
十一:安装驱动程序和更新系统(驱动程序安装和系统更新)
在设置个人账户和密码后,我们需要安装电脑所需的驱动程序,并对系统进行更新。这样可以确保电脑正常运行,并享受到系统的最新功能和修复。
十二:恢复备份的个人数据和文件(数据和文件恢复)
在安装驱动程序和更新系统后,我们需要恢复备份的个人数据和文件。通过将备份的数据和文件复制到相应的位置,我们可以将电脑恢复到原来的状态。
十三:安装常用软件和工具(常用软件安装)
在恢复备份的个人数据和文件后,我们需要安装一些常用的软件和工具。这包括办公软件、媒体播放器、浏览器等。通过安装这些软件和工具,我们可以更好地满足我们的工作和娱乐需求。
十四:优化系统设置和个性化配置(系统优化和个性化设置)
在安装常用软件和工具后,我们可以对系统进行优化和个性化配置。这包括调整系统设置、安装皮肤主题、更改背景壁纸等。通过这些操作,我们可以让系统更加符合我们的需求和喜好。
十五:重装系统的重要性和方法()
通过以上步骤,我们成功地完成了一次系统重装。通过重装系统,我们可以解决电脑常见的问题,使电脑焕然一新。韩博士的重装系统教程详细地介绍了每个步骤,为我们提供了一个轻松重装系统的指南。希望这篇文章能够帮助大家更好地理解和掌握重装系统的方法和技巧。