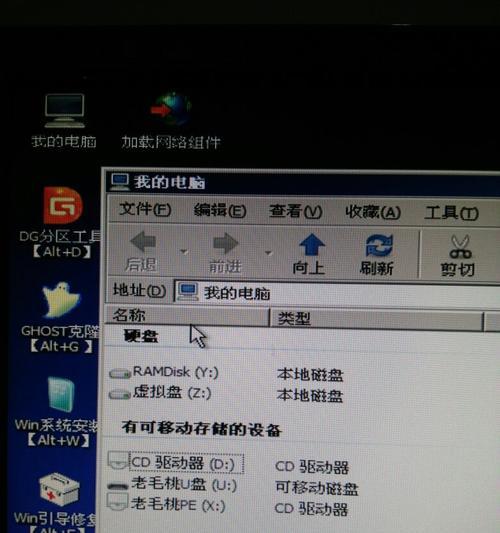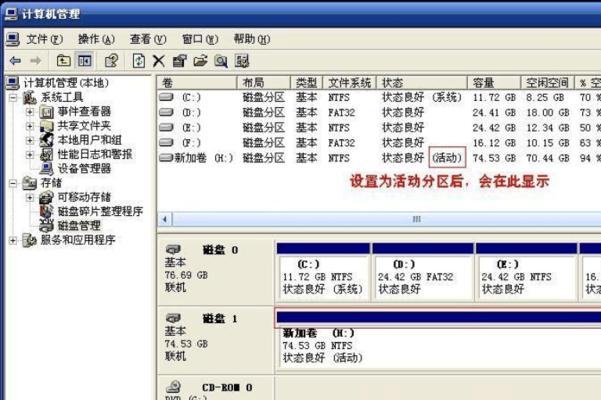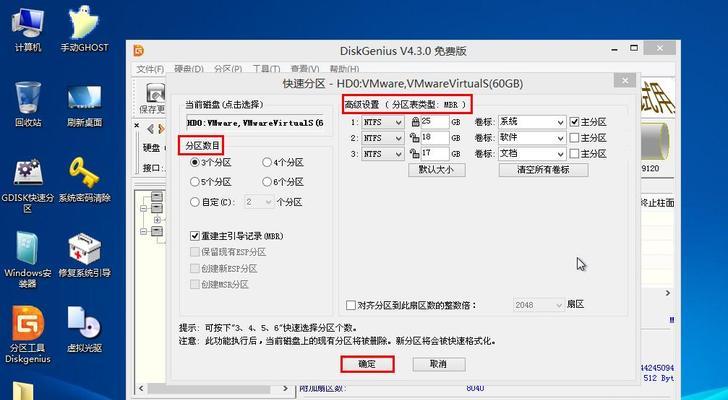在进行操作系统安装、数据备份或者硬盘容量调整时,磁盘分区是一项非常重要的技术。本文将介绍如何利用Win10PE进行磁盘分区,通过详细的步骤和操作示例,帮助读者快速掌握分区技巧,轻松完成磁盘分区。
标题和
1.准备工作
在开始进行磁盘分区之前,我们需要准备好一些工具和材料。我们需要一台可引导U盘或者DVD光盘,并下载最新版本的Win10PE系统镜像文件。
2.制作Win10PE启动盘
根据所拥有的设备和个人习惯,我们可以选择将Win10PE系统镜像写入U盘或者光盘中。这样,我们可以通过引导该启动盘来进入Win10PE系统。
3.进入Win10PE系统
插入Win10PE启动盘后,重新启动计算机,并按照屏幕上的提示进入BIOS设置界面。在BIOS设置界面中,我们需要将启动顺序调整为首选从U盘或光盘启动。
4.运行磁盘管理工具
进入Win10PE系统后,我们需要找到并运行磁盘管理工具。在Win10PE桌面上,可以找到类似“DiskManagement”或者“磁盘管理”等工具,双击打开。
5.查看当前磁盘分区情况
在磁盘管理工具中,我们可以清晰地看到当前计算机上所有硬盘的分区情况。通过查看分区表,我们可以了解每个磁盘的分区类型、分区大小以及分区格式等信息。
6.创建新的分区
如果我们想要在当前硬盘上创建新的分区,可以右键点击未分配空间,并选择“新建简单卷”。在弹出的对话框中,我们可以自定义分区的大小、文件系统格式以及驱动器号等。
7.调整分区大小
有时候,我们可能需要调整已有分区的大小。在磁盘管理工具中,我们可以选择已有分区,右键点击,并选择“扩展卷”或者“收缩卷”,然后按照提示进行操作即可。
8.删除不需要的分区
如果某个分区已经不再需要,我们可以右键点击该分区,并选择“删除卷”。在确认删除之前,请确保已经备份了该分区内重要的数据,以免造成不可逆的损失。
9.格式化分区
当我们创建了新的分区或者删除了不需要的分区后,需要将其格式化为文件系统以供使用。在磁盘管理工具中,我们可以右键点击分区,并选择“格式化卷”,然后按照要求设置参数并进行格式化。
10.分区标签和驱动器号
为了方便识别和管理各个分区,我们可以为每个分区设置一个标签和驱动器号。在磁盘管理工具中,我们可以右键点击分区,并选择“属性”,然后在相应的选项卡中进行设置。
11.磁盘转换
有时候,我们可能需要将磁盘从MBR转换为GPT或者反之。在磁盘管理工具中,我们可以选择磁盘,右键点击,并选择“转换磁盘”,然后按照要求进行转换。
12.磁盘镜像和克隆
如果我们希望备份整个磁盘或者将一个磁盘的内容完整地复制到另一个磁盘中,可以利用磁盘管理工具中的镜像和克隆功能。按照提示和要求进行操作,即可实现磁盘的镜像和克隆。
13.磁盘修复与检测
磁盘管理工具还提供了一些磁盘修复和检测功能,可以帮助我们解决硬盘故障或者错误。选择对应的磁盘或者分区,并右键点击,选择“属性”或者“检查错误”等选项进行修复和检测。
14.操作注意事项
在进行磁盘分区时,我们需要注意一些细节和注意事项。例如,一定要备份重要数据,避免误操作导致数据丢失;还要仔细阅读操作提示,避免不可逆的操作。
15.结束语
通过本文的Win10PE磁盘分区教程,我们可以轻松掌握分区技巧,并利用Win10PE系统进行各种磁盘分区操作。希望读者能够通过实践和学习,更好地应用这些技巧,提高工作效率和数据管理能力。
磁盘分区是进行操作系统安装、数据备份和硬盘容量调整的关键技术之一。利用Win10PE系统,我们可以轻松进行各种磁盘分区操作,包括创建、调整、删除、格式化等。本文通过详细的步骤和操作示例,帮助读者快速掌握分区技巧,实现有效的磁盘管理。希望读者能够通过本文的指导,更好地应用磁盘分区技巧,提高工作效率和数据管理能力。