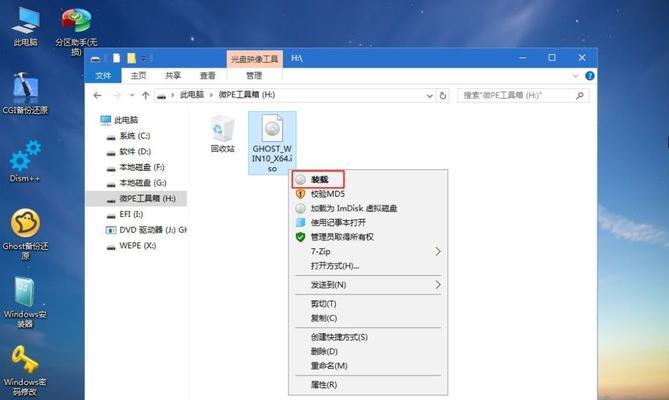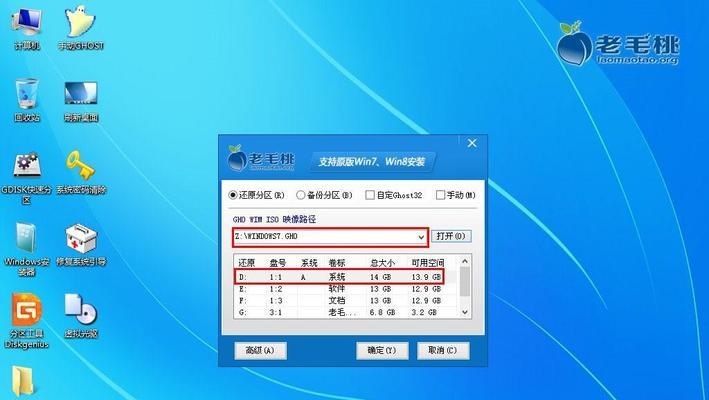在现代科技发展的背景下,光盘刻录已经成为一种常见的数据存储方式。而使用GHO软件进行刻录可以带来更高效、稳定的结果。本文将详细介绍如何使用GHO进行光盘刻录,帮助读者快速掌握这一技巧。
一:选择合适的GHO软件
在进行光盘刻录之前,我们需要选择一款合适的GHO软件。市面上有许多可选的软件,例如Nero、PowerISO等,每个软件都有其特点和功能。根据自己的需求,选择一款方便易用、功能齐全的软件。
二:下载安装GHO软件
下载选定的GHO软件并完成安装过程。在安装过程中,注意选择适合自己操作系统版本的软件,并遵循安装向导的指示进行操作。
三:准备刻录材料
在进行光盘刻录之前,需要准备好所需的刻录材料。这包括一张空白的光盘、要刻录的数据文件、以及所选择的GHO软件。
四:打开GHO软件
双击桌面上的GHO软件图标,或者通过开始菜单中的快捷方式打开软件。等待软件加载完毕,进入主界面。
五:选择刻录模式
在GHO软件主界面中,选择合适的刻录模式。通常有数据光盘、音频光盘、视频光盘等多种模式可供选择。根据需要选择合适的模式。
六:添加刻录文件
在刻录模式下,点击“添加文件”或类似按钮,选择要刻录的文件。可以一次添加多个文件,也可以添加整个文件夹进行批量刻录。
七:调整刻录设置
根据需要,调整刻录设置。这包括刻录速度、光盘标签、格式设置等。注意确保设置符合刻录需求,并且兼容所选择的光盘类型。
八:预览和编辑刻录内容
在确认刻录设置后,可以预览和编辑刻录内容。通过GHO软件提供的功能,可以对刻录文件进行排列、重命名、调整顺序等操作,以满足个人需求。
九:准备刻录光盘
将空白的光盘放入光驱,并确保光驱正常工作。检查光盘表面是否有划痕或污渍,这可能会影响刻录结果。
十:开始刻录
确认光盘已经准备好后,点击“开始刻录”或类似按钮开始刻录过程。等待刻录过程完成,期间不要中途中断或移动光盘。
十一:验证刻录结果
在刻录完成后,GHO软件通常会提供验证功能,以确保刻录结果的准确性和完整性。点击验证按钮,等待验证过程完成。
十二:弹出光盘并保存
当刻录和验证都完成后,GHO软件会提示刻录成功。轻按光驱前面板上的弹出按钮,取出光盘并进行标记。将刻录结果保存在安全可靠的地方。
十三:解决常见问题
在使用GHO进行光盘刻录的过程中,可能会遇到一些常见问题,如刻录失败、刻录速度慢等。本将介绍一些常见问题及其解决方法。
十四:注意事项和技巧
在进行光盘刻录时,有一些注意事项和技巧可以帮助提高刻录效果。本将介绍一些常用的注意事项和技巧,如选择合适的光盘类型、保持良好的刻录环境等。
十五:
通过本文的教程,我们了解了如何使用GHO软件进行光盘刻录,并介绍了一些常见问题和注意事项。希望读者能够通过这些知识,掌握光盘刻录的技巧,从而在日常生活和工作中更加便捷地进行数据存储。