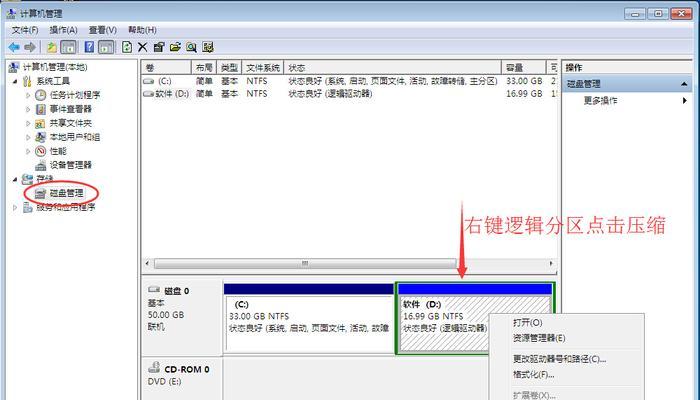惠普新笔记本配备了强大的Win10操作系统,为了更好地利用硬盘空间和管理文件,分区是一个重要的步骤。本文将详细介绍如何为惠普新笔记本进行分区操作,帮助用户提高存储效率和工作效果。
1.准备工作
在开始分区之前,确保所有重要的文件都已备份,并准备好Win10安装盘以防需要重新安装系统。
2.打开磁盘管理工具
点击Win10左下角的开始菜单,在搜索框中输入“磁盘管理”,然后点击磁盘管理工具进入。
3.查看硬盘信息
在磁盘管理工具中,可以看到所有已连接的硬盘信息,包括磁盘号、大小、状态等。
4.创建新分区
右击未分配的空间,选择“新建简单卷”,按照向导的指引一步步进行设置,如选择分区大小、文件系统类型等。
5.调整分区大小
如果需要调整已有分区的大小,右击分区,选择“收缩卷”或“扩展卷”,按照向导的指引进行设置。
6.格式化分区
创建或调整分区大小后,需要将其格式化为能被操作系统识别的文件系统,如NTFS或FAT32。
7.设置分区标签
为了更好地管理和识别各个分区,可以给它们添加标签。右击分区,选择“更改驱动器号和路径”,然后点击“添加”进行设置。
8.设置分区属性
有些特殊需求下,用户可能需要为分区设置不同的属性,如只读、隐藏等。右击分区,选择“属性”进行设置。
9.分区扩容
当某个分区的空间不足时,可以通过右击未分配的空间,选择“扩展卷”进行扩容。
10.删除分区
如果某个分区不再需要,可以通过右击分区,选择“删除卷”来删除它,但请务必备份重要文件。
11.分区合并
如果有多个相邻的分区空间,可以通过右击其中一个分区,选择“扩展卷”,然后选择合并的目标分区进行合并。
12.分区恢复
如果不小心删除了重要的分区,可以使用一些数据恢复软件来尝试恢复。
13.确认操作
在进行任何分区操作之前,请确保已经仔细检查了所有设置,并确认了自己的操作。
14.分区操作注意事项
分区操作可能会导致数据丢失,因此请在操作前备份重要文件。同时,注意操作的顺序和细节,以免对系统造成不可逆的损坏。
15.
本文详细介绍了如何为惠普新笔记本进行分区操作,包括创建新分区、调整分区大小、格式化分区等步骤。希望这些教程能帮助读者更好地管理和利用笔记本的硬盘空间,提高工作效率。记得在进行分区操作之前备份重要文件,并谨慎操作。