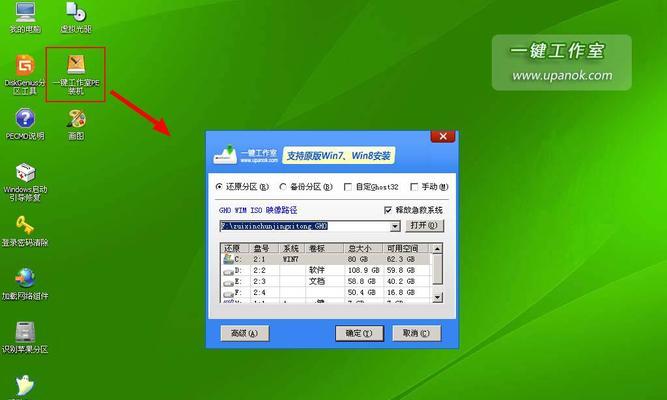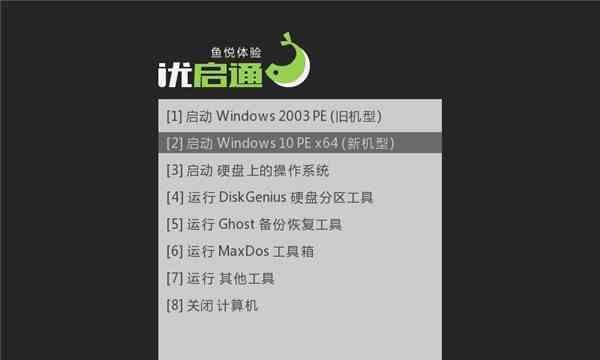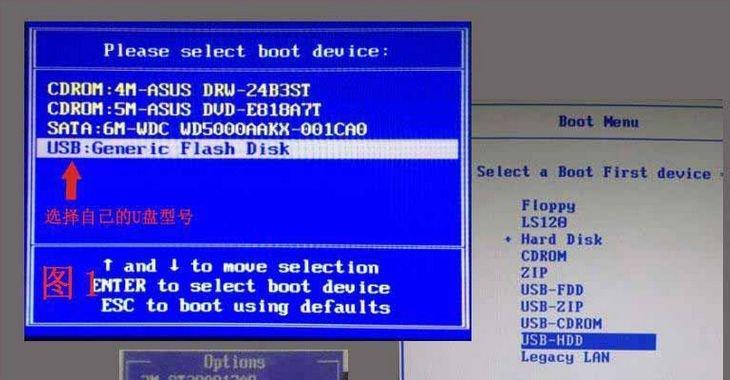随着科技的发展,人们对电脑系统的需求越来越高。然而,传统的系统安装方式需要通过U盘或光盘进行,操作繁琐且易出错。本文将介绍一种无需U盘,直接在开机时装系统的方法,让您省去了找U盘的烦恼,轻松畅享系统安装的乐趣。
解密开机装系统的奥秘
在过去,我们总是需要借助外部存储设备如U盘来安装操作系统。然而,现在有一种新的方法可以在开机时直接安装系统,让我们告别繁琐的U盘操作。
探索BIOS设置项
在使用这种方法之前,我们需要进入电脑的BIOS界面,找到相关设置项,并进行适当的调整。只要我们按照正确的步骤进行操作,就能顺利完成系统安装。
了解启动顺序设置
启动顺序设置是关键的一步。我们需要将系统安装文件设为第一启动项,以确保在开机时首先加载系统安装程序。
选择适合的系统镜像
在进行系统安装之前,我们需要准备好合适的系统镜像文件。根据自己的需求和喜好,选择一个稳定、可靠的系统版本,并将其下载到本地。
创建系统安装盘
接下来,我们需要将系统安装镜像文件制作成一个可以引导安装的启动盘。这可以通过一些特定的软件工具来完成,确保系统安装盘的完整性和可靠性。
启动电脑并选择启动盘
制作好启动盘后,我们可以将其插入电脑,并重新启动电脑。在开机时,我们需要通过按下相应的按键进入启动菜单,并选择正确的启动盘。
进入系统安装界面
经过选择启动盘后,电脑会自动进入系统安装界面。在这里,我们可以按照提示完成基本的系统设置和分区操作。
安装系统并进行个性化设置
在选择好安装目录后,我们可以点击开始安装按钮,让系统安装程序自动进行操作。在安装过程中,我们还可以根据个人需求进行一些个性化设置,如选择语言、时区等。
等待系统安装完成
系统安装的时间长度因不同电脑配置和系统版本而有所差异。我们需要耐心等待,直到系统安装完成并自动重启。
设置系统账户和密码
在系统安装完成后,我们需要设置一个账户和密码。这将成为我们登录系统的凭证,确保系统的安全性。
更新系统和驱动程序
安装完成后,我们应该及时更新系统和驱动程序,以确保系统的稳定性和安全性。这可以通过系统更新功能来完成。
安装必备软件和工具
根据个人需求,我们还可以安装一些必备的软件和工具,以满足日常使用的需求。比如浏览器、办公套件等。
备份重要数据
在系统安装完成后,为了避免数据丢失,我们应该及时备份重要数据。这可以通过外部存储设备或云存储来实现。
优化系统性能
为了提升系统的性能,我们可以进行一些优化操作,如清理垃圾文件、关闭不必要的启动项等。这可以帮助我们更流畅地使用电脑。
轻松无U盘安装系统
通过本文介绍的方法,我们可以轻松地在开机时安装系统,省去了找U盘的麻烦。只需要按照正确的步骤进行操作,就能顺利完成系统安装,让我们的电脑焕发新生。