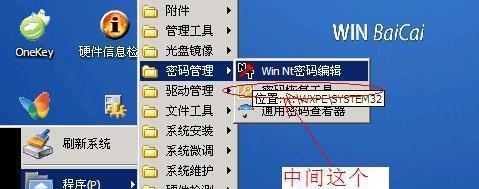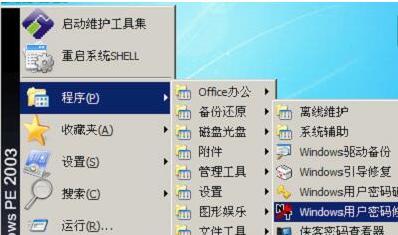在日常使用计算机时,我们可能会遇到忘记Windows登录密码的情况,导致无法登录系统并访问重要文件和应用程序。为了解决这个问题,本文将介绍如何利用WinPE引导盘来快速修改Windows密码,恢复访问权限。
1.创建WinPE引导盘
使用关键字:WinPE引导盘创建方法
WinPE是微软提供的一款独立运行的轻量级操作系统,可以帮助我们修改Windows密码。我们需要创建一个WinPE引导盘,步骤如下:
2.准备U盘或光盘
使用关键字:准备U盘或光盘
在创建WinPE引导盘之前,我们需要准备一个可用的U盘或光盘,用于存储WinPE系统文件。
3.下载并安装WinPE创建工具
使用关键字:WinPE创建工具下载
微软提供了一个名为"WindowsADK"的工具集,其中包含了创建WinPE引导盘所需的工具。我们可以在微软官网上下载并安装这个工具集。
4.配置WinPE系统文件
使用关键字:WinPE系统文件配置方法
安装完"WindowsADK"后,我们需要根据自己的需求选择所需的WinPE版本,并配置WinPE系统文件,添加一些必要的工具和驱动程序。
5.制作WinPE引导盘
使用关键字:制作WinPE引导盘步骤
一旦我们完成了WinPE系统文件的配置,接下来就可以使用"WindowsADK"提供的命令行工具来制作WinPE引导盘。
6.启动计算机并设置引导顺序
使用关键字:设置计算机引导顺序
在修改Windows密码之前,我们需要确保计算机可以从我们制作的WinPE引导盘中启动。为此,我们需要进入计算机的BIOS设置,并将启动顺序调整为U盘或光盘优先。
7.进入WinPE系统
使用关键字:进入WinPE系统方法
当计算机从WinPE引导盘启动后,我们将进入WinPE系统。此时,我们可以看到一个类似于Windows桌面的界面,并且可以使用鼠标和键盘来操作。
8.打开命令提示符
使用关键字:WinPE打开命令提示符
在WinPE系统中,我们需要打开命令提示符窗口,以便执行密码修改的命令。
9.查找Windows安装目录
使用关键字:WinPE查找Windows安装目录
在命令提示符窗口中,我们需要找到安装了Windows的磁盘和分区,并记下其路径,以便后续修改密码时使用。
10.运行密码重置命令
使用关键字:WinPE运行密码重置命令
一旦我们找到了Windows安装目录,就可以运行密码重置命令来修改丢失的Windows密码。
11.重新启动计算机
使用关键字:WinPE重新启动计算机
修改密码完成后,我们需要重新启动计算机,并将引导顺序恢复为原来的设置。
12.使用新密码登录系统
使用关键字:使用新密码登录系统
现在,我们可以使用刚才设置的新密码来登录Windows系统,并恢复访问权限。
13.定期备份密码重置工具
使用关键字:定期备份密码重置工具建议
为了避免遗忘密码的情况再次发生,我们建议定期备份WinPE引导盘和相关的密码重置工具。
14.注意事项与安全性考虑
使用关键字:WinPE修改密码注意事项与安全性考虑
在使用WinPE修改密码时,我们需要注意一些事项和安全性考虑,以保证系统和数据的安全。
15.结束语:快速恢复访问权限的方法
通过使用WinPE引导盘,我们可以快速恢复访问丢失密码的Windows系统。无论是个人用户还是企业用户,都可以通过这个方法快速解决密码遗忘问题,保障数据的安全性。
本文介绍了如何使用WinPE引导盘快速修改丢失的Windows密码,恢复访问权限。通过创建WinPE引导盘、配置系统文件、制作引导盘以及执行密码重置命令等步骤,我们可以在忘记密码时迅速解决问题。然而,在使用WinPE修改密码时,需要注意一些安全性考虑,以确保系统和数据的安全。