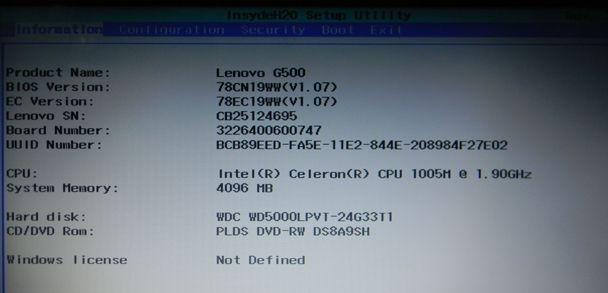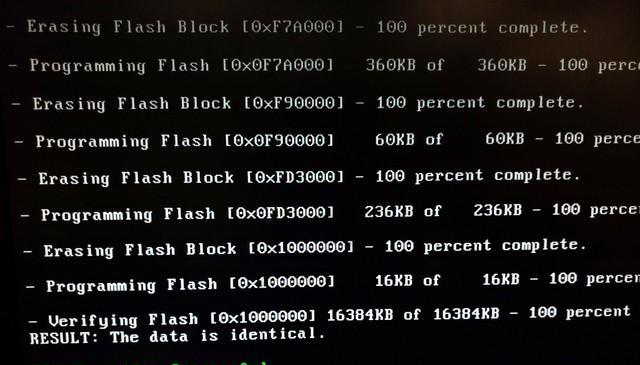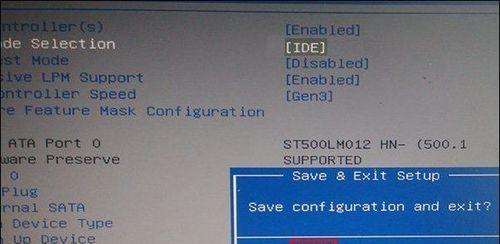当我们的电脑出现问题,或者需要升级BIOS来提高电脑性能时,使用U盘装机可以是一个便捷而有效的解决方案。本文将详细介绍如何使用U盘来装机BIOS,以解决电脑问题和提升性能,让你的电脑焕然一新。
1.确定电脑型号和BIOS版本
在开始之前,我们首先需要确定自己的电脑型号和当前的BIOS版本。这可以通过在电脑开机时按下某个特定键来进入BIOS设置界面,在其中查找相关信息。
2.下载最新的BIOS固件
在装机之前,我们需要下载最新的BIOS固件文件。这可以在电脑厂商的官方网站上找到,并确保下载的固件文件与自己的电脑型号完全匹配。
3.准备一个可引导的U盘
为了能够使用U盘来装机BIOS,我们需要准备一个可引导的U盘。这可以通过使用专业的U盘制作工具来实现,比如Rufus。
4.格式化U盘并设置分区
在使用U盘前,我们需要将其格式化并设置分区。这可以通过在Windows系统中使用磁盘管理工具来完成。
5.使用Rufus将BIOS固件写入U盘
打开Rufus软件,并选择之前下载的BIOS固件文件。接下来,选择正确的U盘和分区,点击开始按钮开始写入BIOS固件到U盘。
6.进入电脑的BIOS设置界面
将准备好的U盘插入需要装机的电脑,然后重新启动电脑。在开机时按下进入BIOS设置界面的特定键,并选择从U盘启动。
7.进入BIOS固件更新界面
在进入BIOS设置界面后,我们需要找到固件更新选项。这可能位于不同的位置,具体取决于电脑型号。进入固件更新界面后,选择U盘中的BIOS固件文件。
8.开始更新BIOS固件
确认选择了正确的BIOS固件文件后,我们可以开始更新BIOS固件。这个过程可能会需要一些时间,请耐心等待。
9.完成固件更新并重启电脑
当BIOS固件更新完成后,我们需要重新启动电脑。这时候,我们可以看到电脑的BIOS版本已经更新成功。
10.检查更新是否成功
在重启电脑后,我们可以再次进入BIOS设置界面,确认BIOS版本是否已经更新成功。如果成功,我们可以继续享受电脑的新特性和性能提升。
11.常见问题及解决方法
在装机BIOS的过程中,可能会遇到一些常见问题,比如固件文件不匹配或更新失败等。针对这些问题,我们可以参考电脑厂商提供的文档或寻求专业的技术支持来解决。
12.注意事项和风险提示
在进行装机BIOS前,我们需要注意一些事项和风险提示。比如,在更新BIOS固件时需要确保电脑电源稳定,以免出现意外断电导致固件损坏等问题。
13.预防措施:备份数据和创建系统恢复点
为了防止意外情况发生,我们建议在装机BIOS之前备份重要数据,并创建系统恢复点。这样可以在出现问题时进行数据恢复和系统还原。
14.其他装机BIOS方法的比较与选择
除了使用U盘装机BIOS外,还有其他一些方法可以实现相同的目的。我们可以比较这些方法的优缺点,并选择最适合自己的方式来进行装机。
15.结语:使用U盘装机BIOS,让电脑更稳定、更流畅
通过使用U盘装机BIOS,我们可以解决电脑问题,提升电脑性能,让电脑焕然一新。在装机过程中,我们需要仔细遵循每个步骤,并注意预防措施,以确保安全和成功。相信通过本文的教程,你能够轻松地使用U盘来装机BIOS,让你的电脑更稳定、更流畅。