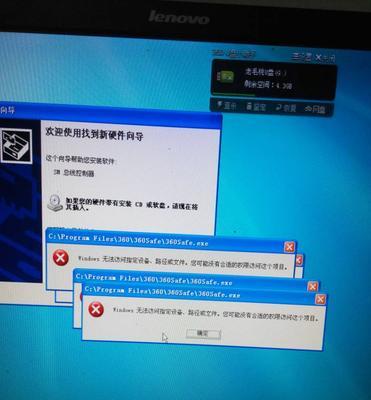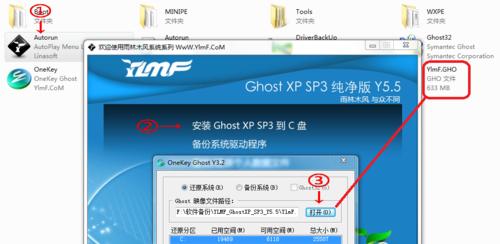随着固态硬盘的普及,许多用户选择使用固态硬盘来提升计算机的性能和速度。而在安装系统时,许多人可能会遇到一些问题。本文将详细介绍如何使用光驱来安装系统,并提供一些注意事项。
一、准备工作:获取系统安装光盘或镜像文件
在进行安装之前,首先需要准备好系统安装光盘或镜像文件。可以从官方渠道下载或购买光盘,也可以通过互联网下载相应的镜像文件并刻录到光盘上。
二、确认固态硬盘可用:检查连接和设置
在进行系统安装之前,确保固态硬盘已经正确连接到主板上,并且在BIOS设置中被检测到。如果固态硬盘未被检测到,需要检查连接是否正确,并在BIOS中启用相应的选项。
三、备份数据:重要数据先行
在进行系统安装之前,一定要提前备份重要的数据。安装系统时可能会格式化硬盘,导致数据丢失。通过将数据备份到外部存储设备或云盘,可以避免数据的丢失。
四、设置启动顺序:将光驱作为首选启动项
在BIOS设置中,将光驱设置为首选启动项。这样在计算机启动时,系统会首先检测光驱中的安装光盘或镜像文件,从而进行系统安装。
五、重启计算机:进入系统安装界面
完成上述设置后,重启计算机。此时计算机会自动检测光驱中的安装光盘或镜像文件,并进入系统安装界面。根据提示进行下一步操作。
六、选择安装方式:全新安装或升级安装
根据个人需求,可以选择全新安装系统或者升级现有系统。全新安装会清空硬盘上的所有数据,而升级安装会保留用户的数据和设置。
七、确定安装位置:选择固态硬盘为安装目标
在选择安装位置时,务必选择固态硬盘作为安装目标。确认后,系统会将相关文件安装到固态硬盘上。
八、格式化硬盘:清除旧数据
如果你选择了全新安装系统的方式,那么系统安装之前需要对固态硬盘进行格式化操作,以清除旧有的数据和文件。
九、安装系统:等待安装过程完成
根据安装界面的提示,进行系统安装,然后耐心等待安装过程完成。这个过程可能需要一些时间,取决于系统的大小和计算机的性能。
十、重启计算机:检查系统是否正常启动
安装完成后,计算机会自动重启。此时,检查系统是否正常启动,并且固态硬盘是否正常工作。如果一切正常,那么系统已经成功安装到固态硬盘上。
十一、更新驱动程序:保持系统最新
在系统安装完成后,建议立即更新驱动程序。通过更新驱动程序,可以保证硬件与系统的兼容性,并提升计算机的性能和稳定性。
十二、恢复个人数据:将备份文件还原
安装系统后,可以将之前备份的个人数据还原到固态硬盘中。这样可以恢复之前的设置和文件,继续使用计算机。
十三、注意事项:固态硬盘的优化和保护
在使用固态硬盘时,需要注意其优化和保护。例如,避免频繁写入大文件、定期清理垃圾文件、及时更新固件等。
十四、常见问题解决:安装过程中的常见问题解答
在安装系统的过程中,可能会遇到一些常见问题,如无法检测到固态硬盘、安装失败等。本节将提供一些解决方案供参考。
十五、固态硬盘安装系统的优势和步骤回顾
通过本文的介绍,我们可以了解到使用固态硬盘安装系统的优势,以及相应的步骤和注意事项。通过正确的操作,可以更好地提升计算机的性能和速度。