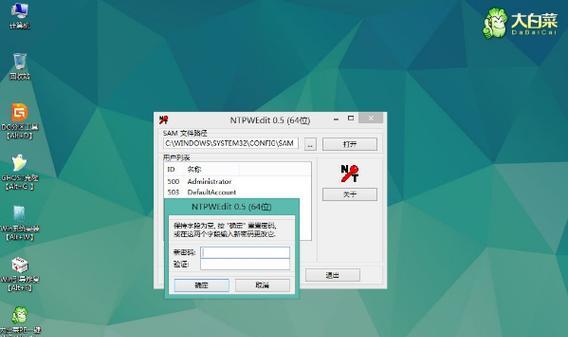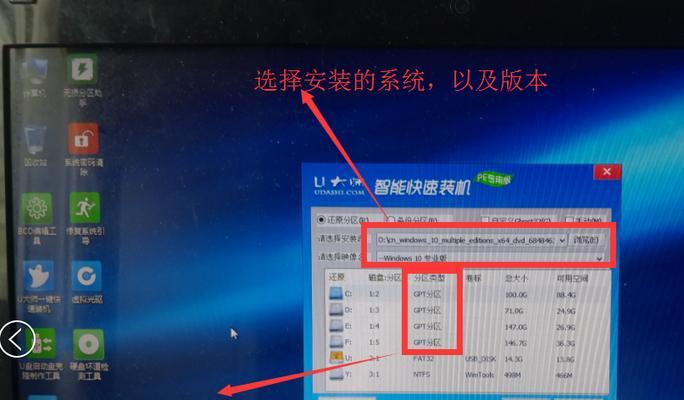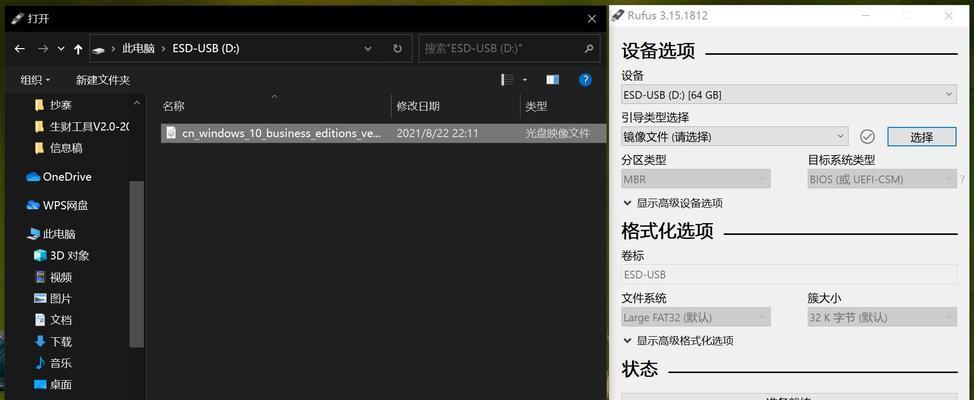在电脑维修和操作系统安装过程中,常常需要通过U盘启动进入UEFI模式。本文将详细介绍如何制作一个可用的U盘启动UEFI教程,以帮助读者轻松应对各种电脑故障和系统安装问题。
文章目录:
1.准备所需材料和工具
为了制作一个能够启动UEFI的U盘,我们需要准备一台电脑、一个U盘(容量至少为8GB)、一个可用的系统映像文件(如Windows10镜像)以及一个UEFI启动制作工具(如Rufus)。
2.下载和安装UEFI启动制作工具
在制作U盘启动的过程中,我们需要一个能够将系统映像文件写入U盘并设置启动方式的工具。这里我们推荐使用Rufus工具,因为它功能强大且易于使用。你可以在官方网站上下载并安装它。
3.打开UEFI启动制作工具
安装完Rufus后,我们可以双击桌面上的图标打开该工具。接下来,我们需要选择正确的U盘和系统映像文件路径。
4.选择U盘和系统映像文件
在Rufus界面中,我们可以看到一个下拉菜单,其中列出了所有可用的U盘。请确保选择正确的U盘,因为在制作过程中,U盘上的所有数据都将被删除。同时,我们需要在"BootSelection"选项中选择系统映像文件所在的路径。
5.设置UEFI启动方式和分区格式
为了能够正确地启动UEFI模式,我们需要设置分区格式为GPT(GUIDPartitionTable)。这可以通过Rufus界面中的"Partitionscheme"选项完成。同时,我们还需要选择"UEFI(nonCSM)"选项,以确保U盘可以在UEFI模式下启动。
6.开始制作U盘启动UEFI
在完成上述设置后,我们可以点击Rufus界面中的"Start"按钮开始制作U盘启动UEFI。在制作过程中,请务必保持电脑通电,并确保网络连接稳定。
7.等待制作完成
制作过程可能需要一些时间,具体取决于你的系统映像文件大小和U盘的读写速度。请耐心等待,直到Rufus显示制作完成的消息。
8.测试U盘启动UEFI是否成功
制作完成后,我们可以重新启动电脑并进入BIOS设置。在BIOS设置中,我们可以选择U盘作为启动设备,并启动电脑。如果一切顺利,我们将成功进入UEFI模式。
9.解决常见问题:U盘无法启动UEFI
如果在尝试启动U盘时遇到问题,可能是由于多种原因导致的。这些原因包括:U盘未正确制作、系统映像文件损坏、BIOS设置错误等。本节将介绍一些常见问题的解决方法。
10.解决常见问题:无法选择UEFI模式启动
有时候,即使我们正确制作了U盘启动UEFI,但在BIOS设置中却无法选择UEFI模式启动。这可能是由于BIOS设置不完整或电脑硬件不兼容UEFI导致的。本节将提供一些解决此类问题的方法。
11.制作其他系统的U盘启动UEFI
除了Windows系统外,我们还可以制作其他操作系统的U盘启动UEFI。比如,我们可以制作Ubuntu、MacOS等操作系统的U盘启动,以满足各种需求。
12.制作多系统的U盘启动UEFI
如果你想在一个U盘上同时制作多个操作系统的启动项,以便在需要时快速切换,那么你可以通过一些特定的工具实现这一目标。本节将介绍如何制作多系统的U盘启动UEFI。
13.U盘启动UEFI的风险和注意事项
在使用U盘启动UEFI时,我们需要注意一些风险和注意事项。比如,制作过程中可能会导致U盘数据丢失、操作不当可能引发系统故障等。本节将提供一些安全使用U盘启动UEFI的建议。
14.推荐的UEFI启动制作工具
除了Rufus之外,还有一些其他工具可以用于制作U盘启动UEFI。本节将介绍一些我们推荐的工具,并简要说明它们的特点和适用场景。
15.
通过本文,我们详细介绍了如何制作一个可用的U盘启动UEFI,并解决了一些常见问题。希望读者们能够通过本文掌握这一技能,并在实际应用中取得良好的效果。如果遇到任何问题,请及时咨询专业人士。