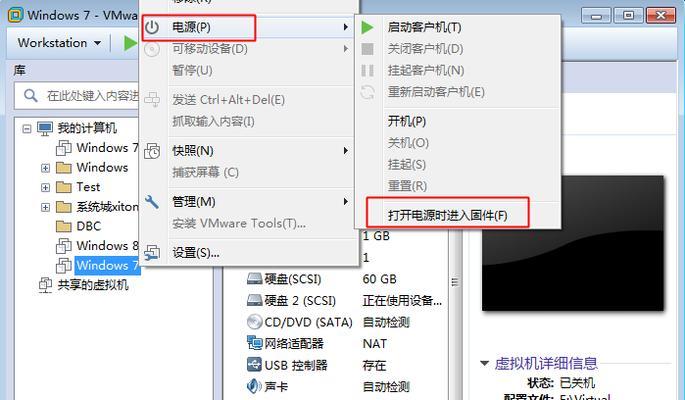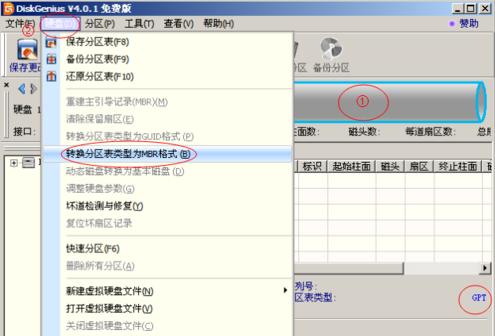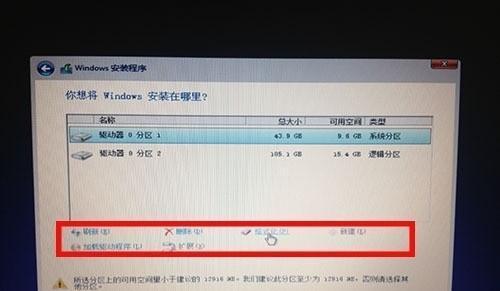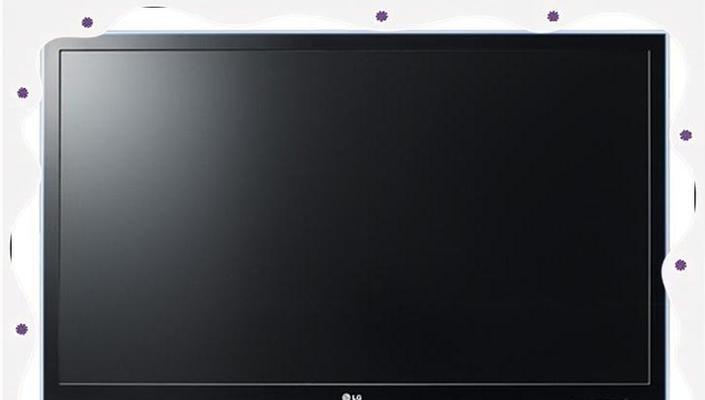在使用Win10操作系统进行安装和分区时,可以通过使用自家U盘来简化操作,并提高安装和分区的效率。本文将详细介绍如何在Win10系统中使用U盘进行安装和分区的步骤和注意事项。
准备工作:选择合适的U盘
在开始安装和分区之前,首先需要选择一个合适的U盘。建议选择容量大于8GB的U盘,并确保其为空白状态,以便进行分区操作。
下载Win10系统镜像文件
在进行U盘安装和分区之前,需要先下载Win10系统的镜像文件。可以从官方网站或其他可信来源下载,并确保文件的完整性和正确性。
制作启动盘
将选定的U盘插入计算机,打开Win10系统镜像文件所在的位置,右键点击该文件,选择“制作启动盘”。在弹出的窗口中,选择U盘作为目标盘,并按照提示完成制作过程。
设置计算机启动顺序
将制作好的U盘插入需要安装和分区的计算机,并重启计算机。在计算机启动的过程中,按照提示进入BIOS设置界面,并设置U盘为第一启动项。
启动安装程序
重启计算机后,系统将自动从U盘启动。根据提示选择语言、时区等设置,并进入安装界面。
选择安装分区
在安装界面中,选择“自定义安装”选项,进入分区设置界面。
新建分区
在分区设置界面中,点击“新建”按钮,根据需求设置分区大小。可以根据不同的用途,设置系统盘和数据盘等不同的分区。
格式化分区
在设置完分区后,点击“格式化”按钮对分区进行格式化操作。注意,格式化会清空分区内的数据,请提前备份重要文件。
设置安装位置
选择需要安装系统的分区,并点击“下一步”进行安装。系统将自动将系统文件安装到选定的分区中。
等待安装完成
根据计算机配置和U盘传输速度的不同,安装过程可能需要一段时间,请耐心等待。
完成安装
安装完成后,计算机将自动重启。在重启后,系统将进入Win10系统初始设置界面。
设置管理员账户
根据提示,设置管理员账户和密码,并完成其他必要的设置,如网络连接、个人信息等。
进入系统
完成初始设置后,系统将自动进入Win10系统桌面。此时,可以进行后续的个性化设置和安装其他软件。
分区管理
在Win10系统中,可以通过“磁盘管理”工具对已安装的分区进行管理和调整。可以调整分区大小、删除分区或新建分区等操作。
通过本文的教程,你已经学会了如何使用自家U盘进行Win10系统的安装和分区操作。使用U盘安装和分区可以简化操作流程,提高效率,并可以根据需要进行个性化的分区设置。希望本文对你有所帮助!