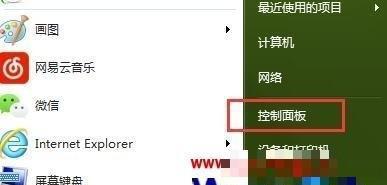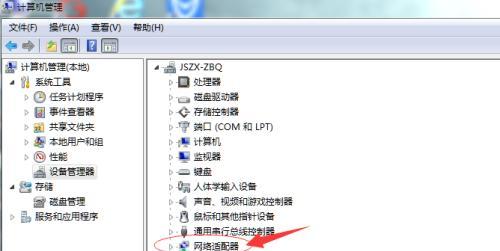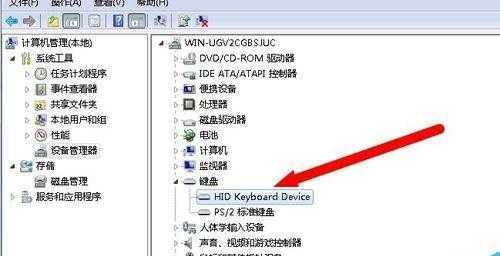Win7是一款广泛使用的操作系统,但在长时间的使用过程中,我们常常会安装许多软件,而有些软件在我们的日常生活中已经不再需要或者过时了。这时候,卸载这些软件可以帮助我们释放磁盘空间和提高电脑性能。本文将介绍如何在Win7系统下简单快速地卸载电脑中不需要的软件。
一、打开控制面板
点击Win7系统左下角的“开始”按钮,然后在开始菜单中找到“控制面板”选项,并点击打开。
二、进入程序卸载页面
在控制面板中,我们可以看到各种设置选项。在这里,我们需要找到并点击“程序”或者“程序和功能”选项,进入软件卸载页面。
三、查看已安装程序列表
在程序卸载页面中,我们可以看到所有已经安装在电脑上的软件列表。这个列表中包含了软件的名称、发布者以及安装日期等信息。
四、选择要卸载的软件
浏览已安装程序列表,找到需要卸载的软件。可以根据软件名称进行搜索,也可以根据安装日期进行排序,以便更方便地找到目标软件。
五、右键点击选择卸载
在已安装程序列表中,找到目标软件后,可以右键点击该软件,然后选择“卸载”选项。也可以点击软件名称旁边的“卸载/更改”按钮。
六、跟随卸载向导进行操作
点击“卸载”选项后,系统会弹出卸载向导窗口。根据向导提示,我们可以选择是否保留软件数据、设置是否要卸载全部组件等。
七、等待软件卸载完成
在点击“卸载”后,系统会开始执行卸载过程。在此过程中,电脑可能会出现一段时间的卡顿或者慢速运行,这是正常现象。请耐心等待软件卸载完成。
八、处理可能的卸载错误
有时候,在进行软件卸载的过程中,可能会出现一些错误提示。例如,某些程序在运行时无法卸载。这时候,可以尝试重新启动电脑,并再次进行卸载操作。
九、完成软件卸载
当卸载进程顺利完成后,系统会弹出一个提示框,显示软件已经成功地从电脑中卸载。在此时,我们可以选择是否重启电脑或者继续卸载其他软件。
十、常见问题解答
在软件卸载过程中,可能会遇到一些问题。本节将回答一些常见问题,例如如何处理无法卸载的软件、如何避免误删系统文件等。
十一、卸载残留文件的处理
有些软件在卸载过程中可能会留下一些残留文件,这些文件占据了磁盘空间,同时也可能会影响电脑性能。本节将介绍如何清理这些残留文件。
十二、使用第三方卸载工具
除了系统自带的卸载功能外,我们还可以使用一些第三方的卸载工具来帮助我们更彻底地清除电脑中的软件。本节将推荐几款常用的第三方卸载工具。
十三、注意事项及风险提示
在进行软件卸载时,我们需要注意一些事项,以避免误操作或者不必要的风险。本节将提供一些建议和提示。
十四、定期清理电脑中的软件
为了保持电脑的良好性能,我们应该定期清理不需要的软件。本节将介绍如何定期检查和清理电脑中的应用程序。
十五、
通过以上的步骤,我们可以简单快速地在Win7系统下卸载电脑中的软件。卸载不需要的软件可以释放磁盘空间、提高电脑性能,同时也可以保持系统的整洁和稳定运行。