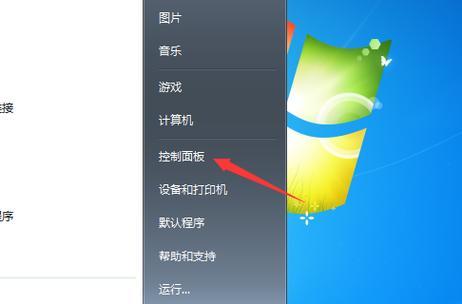在安装操作系统的过程中,使用U盘装系统已经成为了常见的选择之一。Biosu盘装系统是指利用U盘制作一个可引导的安装介质,从而安装操作系统。本文将详细介绍如何使用Biosu盘来安装win7系统,并提供了一些注意事项,帮助读者顺利完成安装过程。
一:准备U盘制作工具和win7系统镜像
首先需要准备一个容量不小于4GB的U盘,并下载一个可用的U盘制作工具,例如Rufus。同时,确保已经下载了win7系统的镜像文件。
二:插入U盘并打开Rufus工具
将U盘插入电脑,并打开已经下载好的Rufus工具。
三:选择正确的U盘和分区方案
在Rufus工具中,选择正确的U盘,并选择MBR分区方案。这是为了确保U盘可以被正确识别和引导。
四:选择win7系统镜像文件
在Rufus工具中,点击"选择"按钮,找到之前下载好的win7系统镜像文件,并选择它。
五:设置分区格式
在Rufus工具中,选择分区格式为NTFS,这是win7系统所需要的格式。
六:启动制作过程
点击Rufus工具中的"开始"按钮,启动U盘制作过程。请注意,这个过程将会格式化U盘,请备份U盘中的重要数据。
七:等待制作完成
等待Rufus工具完成U盘制作过程,这可能需要一些时间。
八:重启电脑并进入Bios设置
在电脑重启的过程中,按下正确的按键进入Bios设置界面(通常是DEL或F2键),并找到"Boot"选项。
九:设置U盘为启动选项
在Bios设置界面的"Boot"选项中,将U盘设置为首先启动的设备。
十:保存设置并重启电脑
在Bios设置界面,保存之前的更改,并退出设置。电脑将会重新启动。
十一:开始安装win7系统
在电脑重新启动后,它将自动从U盘启动,并进入win7系统安装界面。根据提示进行系统安装。
十二:选择安装选项和分区方案
根据个人需求,在win7系统安装界面中选择安装选项和分区方案。请注意,这个步骤会清除硬盘上的所有数据,请务必备份重要文件。
十三:等待系统安装
安装过程可能需要一些时间,请耐心等待。
十四:配置系统设置和个性化选项
在系统安装完成后,根据个人喜好进行系统设置和个性化选项的配置。
十五:
通过以上步骤,我们成功地使用Biosu盘安装了win7系统。请注意,在整个安装过程中,要保持耐心和谨慎,并按照提示进行操作,确保安装顺利进行。