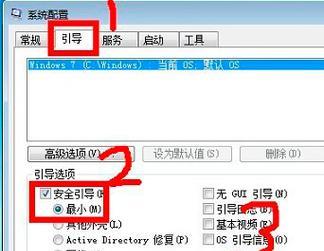电脑的安全模式是一个重要的功能,可以帮助我们在遇到一些系统问题时进行修复。然而,很多人对于如何进入电脑的安全模式感到困惑。本文将详细介绍如何安全地进入电脑的安全模式,并提供一些注意事项。
1.了解电脑的安全模式
在开始进入电脑的安全模式之前,我们需要先了解一下什么是安全模式以及它的作用。
2.关机并重新启动电脑
我们需要关闭电脑并重新启动它,这是进入安全模式的第一步。
3.进入BIOS设置
在电脑重新启动的过程中,按下指定的按键(通常是Del或F2)进入BIOS设置页面。
4.找到“启动”选项
在BIOS设置页面中,我们需要找到“启动”或类似的选项,这里可以对电脑的启动方式进行设置。
5.选择“安全模式”
在“启动”选项中,我们可以找到“安全模式”的选项,选择它并保存更改。
6.重启电脑进入安全模式
完成以上设置后,我们需要按下重启电脑的指定按键,以进入安全模式。
7.进入安全模式后的操作
一旦成功进入安全模式,我们可以进行一些常规操作,如修复系统问题或卸载一些有问题的软件。
8.注意事项:进入安全模式的时间
进入安全模式时,我们需要注意选择正确的时间,通常在电脑重新启动之后立即开始按下相应的按键。
9.注意事项:不要过度使用安全模式
安全模式是一个用于紧急情况下的功能,不建议长时间在安全模式下使用电脑。
10.注意事项:备份重要数据
在进入安全模式之前,我们应该提前备份好重要的数据,以免在修复问题时造成数据的丢失。
11.注意事项:小心选择安全模式的选项
在进入安全模式时,我们需要小心选择正确的选项,以避免对系统产生不必要的影响。
12.解决无法进入安全模式的问题
如果遇到无法进入安全模式的问题,我们可以尝试使用系统恢复盘或USB驱动器来解决。
13.安全模式下的网络连接
在安全模式下,我们的网络连接通常会受到限制,需要注意在网络修复时的操作。
14.安全模式下的重启
当我们完成了在安全模式下的操作后,我们需要重启电脑并返回到正常的启动模式。
15.
通过本文的教程,我们学会了如何安全地进入电脑的安全模式,并了解了一些注意事项。在遇到问题时,可以通过安全模式来进行修复和解决。然而,我们需要谨慎使用安全模式,并注意数据备份以及正确的操作步骤。