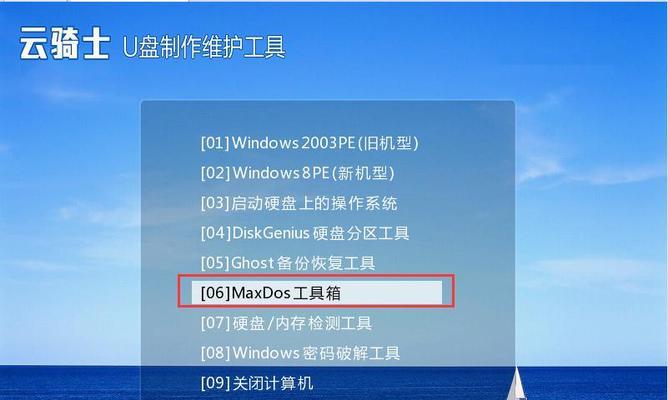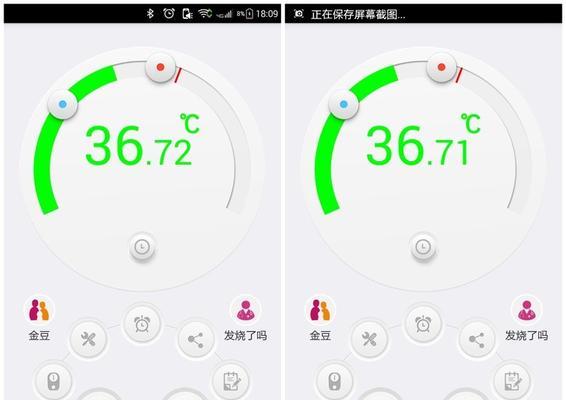在日常使用电脑的过程中,我们难免会遇到系统崩溃、病毒感染等情况,为了保护重要的文件和数据,及时进行系统备份是非常重要的。本文将介绍如何使用U盘进行系统备份的详细教程,以便在出现问题时能够快速恢复系统。
准备工作
确保你有一台可用的电脑、一个可靠的U盘和足够的存储空间,并将U盘插入电脑。
选择备份工具
选择一款可靠的系统备份工具,例如EaseUSTodoBackup、AOMEIBackupper等,并下载安装到电脑上。
打开备份工具
打开已安装的备份工具,并在主界面上选择“系统备份”选项。
选择备份目标
在备份工具界面上选择U盘作为备份目标,并设置存储路径,确保U盘有足够的可用空间。
设置备份选项
根据个人需求,设置备份选项,如备份模式(完整备份、增量备份等)、压缩级别和密码等。
开始备份
点击“开始备份”按钮,等待备份过程完成,期间请不要中断电源或操作。
备份系统恢复
当系统遇到问题需要恢复时,将U盘插入电脑并重启,进入U盘启动界面。
选择系统恢复选项
在U盘启动界面上选择“系统恢复”选项,并选择需要恢复的备份文件。
设置恢复选项
根据个人需求,设置恢复选项,如目标位置、格式化选项和是否覆盖当前系统等。
开始系统恢复
点击“开始恢复”按钮,等待系统恢复过程完成,期间请不要中断电源或操作。
系统重启
当恢复过程完成后,系统将提示重启电脑,点击“是”并等待电脑重新启动。
验证系统恢复结果
启动后检查系统是否成功恢复,确保文件和数据没有丢失,并且系统运行正常。
定期更新备份
定期进行系统备份以保持最新的系统状态,并在关键数据发生变化时及时备份。
备份文件管理
在U盘中管理备份文件,删除旧的备份以释放存储空间,并为每个备份文件命名以方便识别。
通过本教程,我们学习了使用U盘进行系统备份的方法与步骤,这是一个简单而有效的保护重要文件和数据的方式。请定期进行系统备份,以防万一。