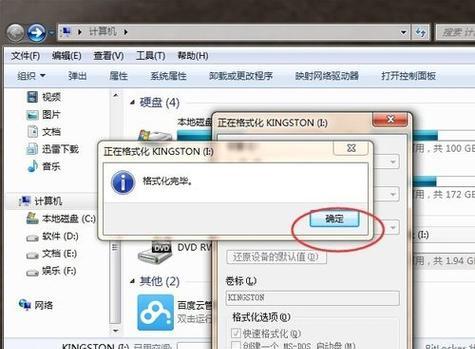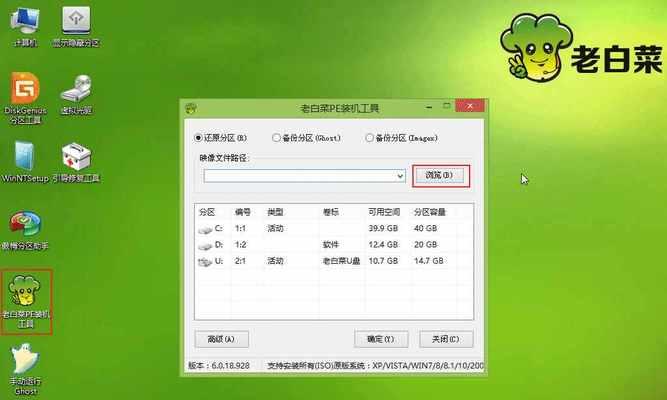在现代社会中,电脑已经成为人们生活中不可或缺的一部分。而对于喜欢DIY的朋友们来说,装机是一件乐趣无穷的事情。然而,繁琐的装机步骤和复杂的安装程序往往让很多初学者望而却步。而今天,我们将为大家带来一篇以大白菜U盘制作装机盘为主题的文章,为初学者们提供详尽的装机教程,让装机变得更加简单!
准备工作
准备一台空闲的电脑,并确保其连接到互联网。准备一个16GB以上的大白菜U盘,并确保其为空白状态。接下来,下载并安装大白菜U盘制作工具,并将其打开。
选择系统镜像
打开大白菜U盘制作工具后,点击“选择系统镜像”,然后在弹出的对话框中选择你想要安装的操作系统镜像文件。在选择之前,你可以根据自己的需求选择不同的操作系统版本。
选择U盘
在选择完系统镜像后,点击“选择U盘”,然后在弹出的对话框中选择你准备好的大白菜U盘。确保选择正确的U盘,因为制作过程会将U盘上的所有数据清空。
开始制作
确认选择无误后,点击“开始制作”按钮,制作过程将开始。此时,大白菜U盘制作工具会自动下载系统镜像,并将其写入到U盘中。整个过程可能需要一些时间,请耐心等待。
制作完成
当制作过程完成后,大白菜U盘制作工具会提示制作成功。此时,你的大白菜U盘已经成功制作成了装机盘,可以用于安装操作系统了。
设置BIOS
在安装操作系统之前,需要进入电脑的BIOS界面,并将启动顺序设置为从U盘启动。不同品牌的电脑进入BIOS的方法可能略有不同,请根据自己的电脑品牌进行相应操作。
插入U盘
将制作好的大白菜U盘插入到已经设置好启动顺序的电脑中,并重新启动电脑。电脑将自动从U盘启动,进入到安装界面。
安装操作系统
按照安装界面的指引,选择安装语言、分区方式等选项,并点击“下一步”继续安装操作系统。整个安装过程相对简单,只需要按照指示完成即可。
等待安装
安装过程可能需要一些时间,请耐心等待。期间,电脑可能会多次重启,请不要中断电源或进行其他操作。
完成安装
当安装完成后,电脑会自动重启,并进入到新安装的操作系统界面。此时,你可以根据个人需求进行系统设置,并开始使用全新的操作系统了。
问题解决
如果在安装过程中遇到任何问题,可以参考大白菜U盘制作工具提供的帮助文档或相关技术论坛寻求帮助。同时,也可以咨询身边有经验的朋友或专业人士。
注意事项
在使用大白菜U盘制作装机盘时,需要确保电脑和U盘的连接稳定,并保证U盘的空间足够存放系统镜像文件。此外,建议定期更新大白菜U盘制作工具,以获取更好的使用体验。
小技巧分享
除了用大白菜U盘制作装机盘,还有其他一些小技巧可以让装机过程更加便捷。比如,可以使用无线键鼠、外接显示器等外部设备,方便操作和观看安装过程。
多种选择
除了大白菜U盘制作工具外,市面上还有其他一些制作装机盘的工具可供选择。可以根据自己的喜好和需求选择合适的工具进行装机。
通过使用大白菜U盘制作装机盘,我们可以轻松完成装机过程,节省时间和精力。希望本文提供的教程能够帮助到广大装机爱好者,让装机变得更加简单和愉快!