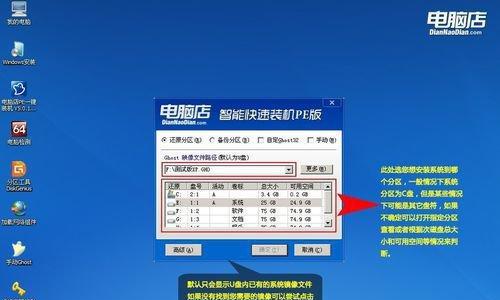在现代社会中,电脑已成为我们生活和工作中必不可少的一部分。然而,随着时间的推移,电脑的速度可能会变慢,系统可能会出现问题。此时,重新安装操作系统是一个不错的选择。本文将详细介绍如何使用U盘换装系统,让您的电脑重新焕发青春。
准备工作:选择合适的U盘和操作系统安装文件
备份重要数据:保障您的个人文件安全
制作启动盘:使用工具制作可引导的U盘
设置电脑启动项:进入BIOS设置,将U盘设为第一启动项
插入U盘并重启电脑:将制作好的启动盘插入电脑,并重启系统
选择安装方式:根据个人需求选择适合的安装方式
分区格式化:对硬盘进行分区和格式化
开始安装:按照提示进行操作系统的安装
系统设置:设置语言、时区、用户名等个人偏好
驱动安装:安装所需的硬件驱动程序
安装常用软件:安装您经常使用的软件和工具
升级系统补丁:确保系统的安全性和稳定性
还原个人文件:恢复备份的个人文件到新系统中
系统优化:清理垃圾文件,优化系统设置,提升性能
完成安装:重启电脑,享受焕然一新的操作系统
在如今快节奏的生活中,电脑作为现代人们工作和生活的得力助手,扮演着至关重要的角色。然而,随着使用时间的增长,电脑的速度可能会变得越来越慢,系统可能会出现各种问题。此时,重新安装操作系统是一个不错的选择。相比传统的光盘安装方式,利用U盘进行系统安装更加方便快捷。本文将详细介绍如何使用U盘装系统的方法,帮助您轻松解决电脑问题。
准备工作:选择合适的U盘和操作系统安装文件
备份重要数据:保障您的个人文件安全
在进行系统安装之前,为了避免意外情况导致数据丢失,务必备份重要的个人文件。这样,即使安装过程中出现问题,您也能够保障自己的数据安全。
制作启动盘:使用工具制作可引导的U盘
为了能够使用U盘来进行系统安装,您需要通过专门的制作工具将U盘制作成可引导的启动盘。这样,系统安装时才能够从U盘中启动。
设置电脑启动项:进入BIOS设置,将U盘设为第一启动项
在正式进行系统安装之前,您需要进入电脑的BIOS设置,并将U盘设置为第一启动项。这样,电脑在开机时才会首先从U盘启动。
插入U盘并重启电脑:将制作好的启动盘插入电脑,并重启系统
当您完成以上的设置后,插入制作好的启动盘,并重新启动电脑。此时,电脑将从U盘启动,并进入系统安装界面。
选择安装方式:根据个人需求选择适合的安装方式
在系统安装界面中,您需要根据个人需求选择适合自己的安装方式。通常,有两种常用的安装方式可供选择:快速安装和自定义安装。快速安装会直接使用默认设置完成系统安装,而自定义安装则可以让您根据自己的需求进行更多的设置。
分区格式化:对硬盘进行分区和格式化
在确定了安装方式后,您需要对硬盘进行分区和格式化。这一步是为了将硬盘空间划分为不同的区域,并对每个区域进行格式化,以便在安装系统后能够正确使用。
开始安装:按照提示进行操作系统的安装
当完成了分区和格式化后,您可以按照提示开始进行系统的正式安装。系统会根据您的设置和选择来进行安装,并在安装过程中显示相应的提示信息。
系统设置:设置语言、时区、用户名等个人偏好
在系统安装完成后,系统会要求您进行一些基本的设置,如选择语言、时区、用户名等个人偏好。根据自己的喜好和实际需求进行设置。
驱动安装:安装所需的硬件驱动程序
安装完系统后,您需要安装相应的硬件驱动程序,以确保电脑能够正常运行。通常,随系统安装光盘或官方网站会提供相应的驱动程序。
安装常用软件:安装您经常使用的软件和工具
除了驱动程序,您还需要安装一些常用的软件和工具,以满足您日常的工作和娱乐需求。例如,办公软件、浏览器、媒体播放器等。
升级系统补丁:确保系统的安全性和稳定性
系统安装完成后,为了确保系统的安全性和稳定性,您需要及时升级系统补丁。操作系统会定期发布补丁来修复漏洞和改进系统功能。
还原个人文件:恢复备份的个人文件到新系统中
在系统安装完成后,您可以通过之前备份的个人文件来恢复自己的数据。将备份文件复制到新系统中的相应位置即可。
系统优化:清理垃圾文件,优化系统设置,提升性能
为了让电脑发挥更好的性能,您可以进行一些系统优化操作。例如,清理垃圾文件、优化系统设置、关闭不必要的启动项等。
完成安装:重启电脑,享受焕然一新的操作系统
当您完成了上述的所有步骤后,重新启动电脑。此时,您就可以享受到一台焕然一新的电脑了。是不是感觉速度更快、界面更美观呢?
通过本文的教程,相信您已经掌握了使用U盘装系统的方法。相比传统的光盘安装方式,U盘装系统更加方便快捷,而且还能够有效保护个人文件安全。希望本文能够帮助到您,让您的电脑重新焕发青春!