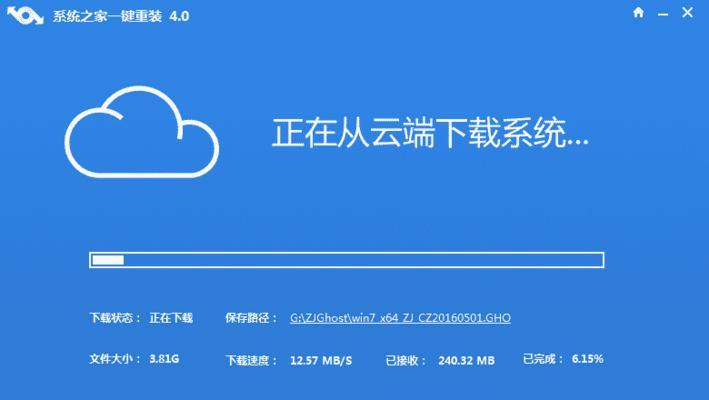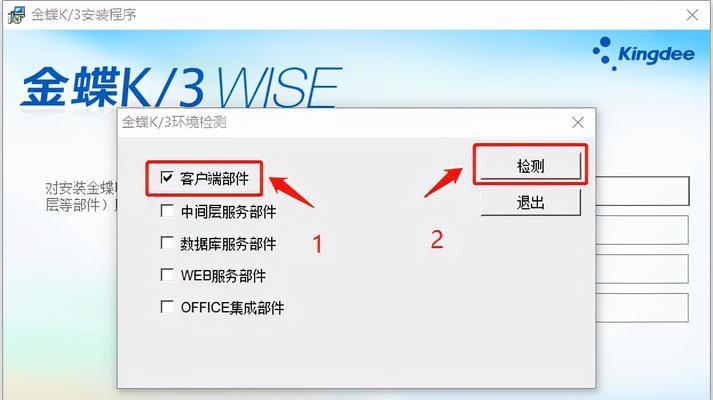在安装电脑系统时,使用U盘作为启动介质可以大大提高安装效率,本文将为大家详细介绍如何通过U盘来启动安装电脑系统,让您轻松快速完成系统安装。
一、准备工作:获取所需文件和工具
1.确保拥有一台可用的计算机和一根空U盘。
2.下载系统镜像文件和相关工具,并将其保存到计算机的硬盘上。
二、格式化U盘并制作启动盘
3.将空U盘插入计算机,并确保其中无重要数据。
4.打开计算机资源管理器,右键点击U盘并选择“格式化”选项。
5.在格式化选项中选择FAT32文件系统,并启用快速格式化选项。
6.格式化完成后,打开制作启动盘的工具,并按照其操作界面的提示进行操作。
三、设置计算机启动顺序
7.将制作好的启动U盘插入需要安装系统的计算机中。
8.打开计算机的BIOS设置界面,在“启动顺序”或“BootSequence”选项中调整U盘启动顺序为第一选项。
9.保存设置并退出BIOS界面。
四、重启计算机并启动U盘
10.关闭计算机,然后重新启动。
11.当计算机开始启动时,按下相应的快捷键(通常是F2、F10、F12等)进入启动菜单。
12.在启动菜单中选择U盘作为启动设备,并按下回车键确认。
五、开始安装电脑系统
13.系统安装程序将自动加载,按照提示完成系统的安装设置。
14.根据个人需求选择安装的版本、安装目录等相关选项。
15.等待系统安装完成,期间可能需要进行一些额外的设置和确认。
通过U盘启动安装电脑系统可以让我们更加轻松快速地完成系统的安装,同时避免了使用光盘等其他介质的繁琐操作。只需要准备好所需文件和工具,格式化U盘并制作启动盘,设置计算机启动顺序,重启计算机并启动U盘,就可以开始安装电脑系统了。希望本文的教程能够帮助到大家,祝您安装成功!