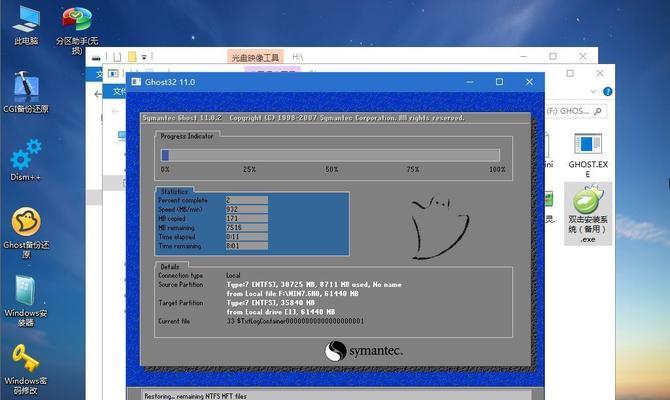在现代工作中,一个显示器已经不能满足人们对工作空间的需求。通过使用Win7系统的双屏显示功能,我们可以将桌面空间扩展到第二个显示器上,从而提升工作效率。本文将向大家详细介绍如何设置Win7双屏显示,以便在工作中更加高效地处理任务。
准备工作:连接第二个显示器
在开始设置Win7双屏显示之前,首先需要确保你的电脑和第二个显示器之间正确地连接。通过HDMI、VGA或DVI等接口,将第二个显示器与电脑连接起来。确认连接后,我们可以开始设置双屏显示。
打开显示设置:进入控制面板
在电脑桌面上点击右键,在弹出的菜单中选择“屏幕分辨率”选项。这将打开Win7系统中的显示设置界面。
选择扩展模式:设置第二个显示器
在显示设置界面中,我们可以看到两个屏幕的图标。点击第二个图标,然后勾选“扩展此屏幕”选项。这样,我们就可以将桌面空间扩展到第二个显示器上。
调整屏幕位置:设置显示器排列
在扩展模式下,我们可以通过拖拽屏幕图标来调整显示器的排列顺序。点击第二个屏幕图标,按住鼠标左键不放,拖动图标到你想要的位置。这样,你可以根据自己的使用习惯来设置显示器的排列方式。
调整分辨率:优化显示效果
在显示设置界面中,我们还可以调整每个显示器的分辨率。点击下拉菜单,选择合适的分辨率。通常情况下,建议选择显示器的默认分辨率,以获得最佳的显示效果。
调整文字大小:保护视力健康
在双屏显示下,由于显示器尺寸的差异,可能会导致文字在不同屏幕上显示大小不一致。为了保护视力健康,我们可以通过调整文字大小来统一显示效果。点击“调整字体大小”选项,选择适合自己的文字大小。
配置显示器:校准色彩和亮度
为了获得更加逼真的色彩和舒适的亮度,我们可以通过配置显示器来校准色彩和亮度。在显示设置界面中,点击“高级显示设置”选项,在弹出的窗口中选择“颜色管理”,然后按照向导提示进行操作。
设置主副屏:调整任务栏和桌面图标
在双屏显示模式下,我们可以选择一个显示器作为主屏幕,另一个作为副屏幕。在显示设置界面中,点击“确定”按钮后,我们可以通过拖动任务栏和桌面图标来调整它们在主副屏幕上的显示方式。
应用程序管理:跨屏操作应用窗口
通过Win7双屏显示,我们可以更加方便地管理应用程序窗口。在使用过程中,我们可以将某个应用窗口拖动到第二个显示器上,实现跨屏操作。这样,我们可以同时查看不同应用程序的信息,提升工作效率。
游戏娱乐:享受更大的视觉体验
除了工作,Win7双屏显示还可以为我们带来更加震撼的游戏和娱乐体验。在玩游戏或观看电影时,我们可以将画面扩展到第二个显示器上,获得更宽广的视野和更逼真的画面效果。
投影演示:展示更专业的演讲效果
对于需要进行演讲或展示的场合,Win7双屏显示可以帮助我们实现更专业的演讲效果。通过将演示内容显示在第二个显示器上,我们可以在主屏幕上看到演示控制界面,方便地控制演讲进程。
节能环保:使用节能模式
为了节约能源并保护环境,我们可以将第二个显示器设置为节能模式。在显示设置界面中,点击“显示器电源管理”选项,选择“开启节能模式”。这样,当我们不使用第二个显示器时,它将自动进入节能状态。
常见问题解答:如何应对双屏显示的问题
在使用Win7双屏显示过程中,可能会遇到一些问题。本章将回答一些常见问题,帮助大家解决双屏显示中的困惑和疑问。
推荐软件工具:优化双屏显示体验
为了更好地利用Win7双屏显示功能,我们可以借助一些软件工具来优化体验。本章将介绍一些推荐的软件工具,方便大家根据自己的需求选择合适的工具。
Win7双屏显示助力高效工作
通过本教程,我们详细介绍了如何在Win7系统下实现双屏显示,并提升工作效率。通过扩展桌面空间、调整分辨率和优化显示效果,我们可以更加方便地处理任务和管理应用程序窗口。同时,在娱乐和演讲方面,Win7双屏显示也为我们带来了更多可能性。让我们充分利用这一功能,打造更高效的工作环境。