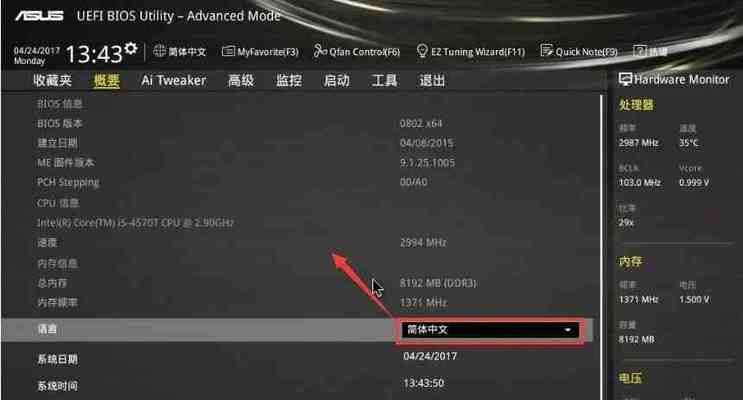随着科技的进步和数据存储需求的增长,许多人发现传统硬盘已经不能满足对电脑速度和响应性的要求。在这种情况下,加装固态盘成为了提升电脑性能的有效方式之一。本文将为大家提供一份详细的固态盘装系统教程,让你能够轻松地将固态盘安装到电脑上,并享受到更快的系统响应速度。
准备工作:选择适合的固态盘
在加装固态盘之前,我们需要了解不同类型的固态盘以及它们的特点。根据自己的需求,选择适合自己的固态盘。比如,如果你需要更大的存储空间,可以选择容量较大的固态盘;如果你注重读写速度,可以选择速度更快的固态盘。
备份重要数据:避免数据丢失
在加装固态盘之前,一定要备份你的重要数据。由于安装系统需要重新格式化硬盘,这将导致所有数据丢失。所以,在操作之前,请确保将所有重要文件和数据备份到其他存储介质中,以避免不必要的损失。
创建系统恢复盘:备用选项
为了以防万一,我们建议在加装固态盘之前创建一个系统恢复盘。当出现系统故障或者意外情况时,这个恢复盘可以帮助你重新安装系统,并恢复到最初的设置。
关机并拔掉电源:安全操作必备
在加装固态盘之前,确保你的电脑已经关机,并拔掉了电源。这是非常重要的安全操作,可以避免静电对电脑内部零部件造成损害。
打开机箱并找到硬盘插槽:准备安装位置
打开电脑机箱,并找到硬盘插槽。通常情况下,硬盘插槽位于机箱的底部或侧面,你可以根据自己的机型和品牌来确定具体位置。
插入固态盘并连接数据线:正确安装方式
将固态盘插入到硬盘插槽中,并使用数据线将固态盘与主板连接。确保插入和连接的过程中没有松动或不正常的情况发生。
固态盘固定和固定螺丝:保持稳定性
为了保持固态盘的稳定性,我们需要使用螺丝将其固定在硬盘插槽上。确保螺丝牢固地固定在位置上,以防止固态盘在运行时发生晃动或松动。
连接电源线和数据线:确保固态盘供电和数据传输
连接固态盘所需的电源线和数据线。电源线将为固态盘提供必要的电力,而数据线则负责将数据传输至固态盘和主板之间。
检查连接是否稳定:避免不必要的故障
在完成连接后,务必仔细检查所有的连接是否稳定。确保电源线和数据线没有松动或断开,以避免在使用过程中发生不必要的故障。
启动电脑并进入BIOS设置:检测硬件信息
启动电脑,并按照屏幕上的提示进入BIOS设置。在BIOS设置中,我们可以检测和确认固态盘是否被正确识别,并根据需要进行相应的调整和设置。
选择启动盘:重新安装操作系统
在BIOS设置中,选择你创建的系统恢复盘作为启动盘。按照屏幕上的提示重新安装操作系统。
格式化固态盘:为系统准备空间
在重新安装操作系统过程中,我们需要对固态盘进行格式化。这个步骤将为系统准备好一个全新的空间,以便于系统正常运行。
安装驱动程序和常用软件:系统功能完善
在重新安装操作系统之后,我们需要安装所需的驱动程序和常用软件。这些软件和驱动程序将为系统提供必要的功能和支持,使其完善运行。
恢复备份数据:还原重要文件
在安装驱动程序和常用软件之后,你可以通过恢复备份的方式将之前备份的重要数据还原到固态盘中。这样,你就可以继续使用你的电脑,而不会丢失任何重要文件。
享受高速体验:固态盘带来的改变
通过加装固态盘完成系统安装后,你会立即感受到电脑速度的明显提升。无论是启动速度、文件传输速度还是软件响应速度,都将得到显著改善。现在,你可以尽情享受高速体验,让电脑恢复到像新机一样的状态。
通过本文所提供的固态盘安装系统教程,你可以轻松地将固态盘安装到你的电脑上,并享受到更快的系统运行速度。只需按照步骤进行操作,就可以让你的电脑像新机一样运行,大大提升工作和娱乐效率。快来尝试一下吧!